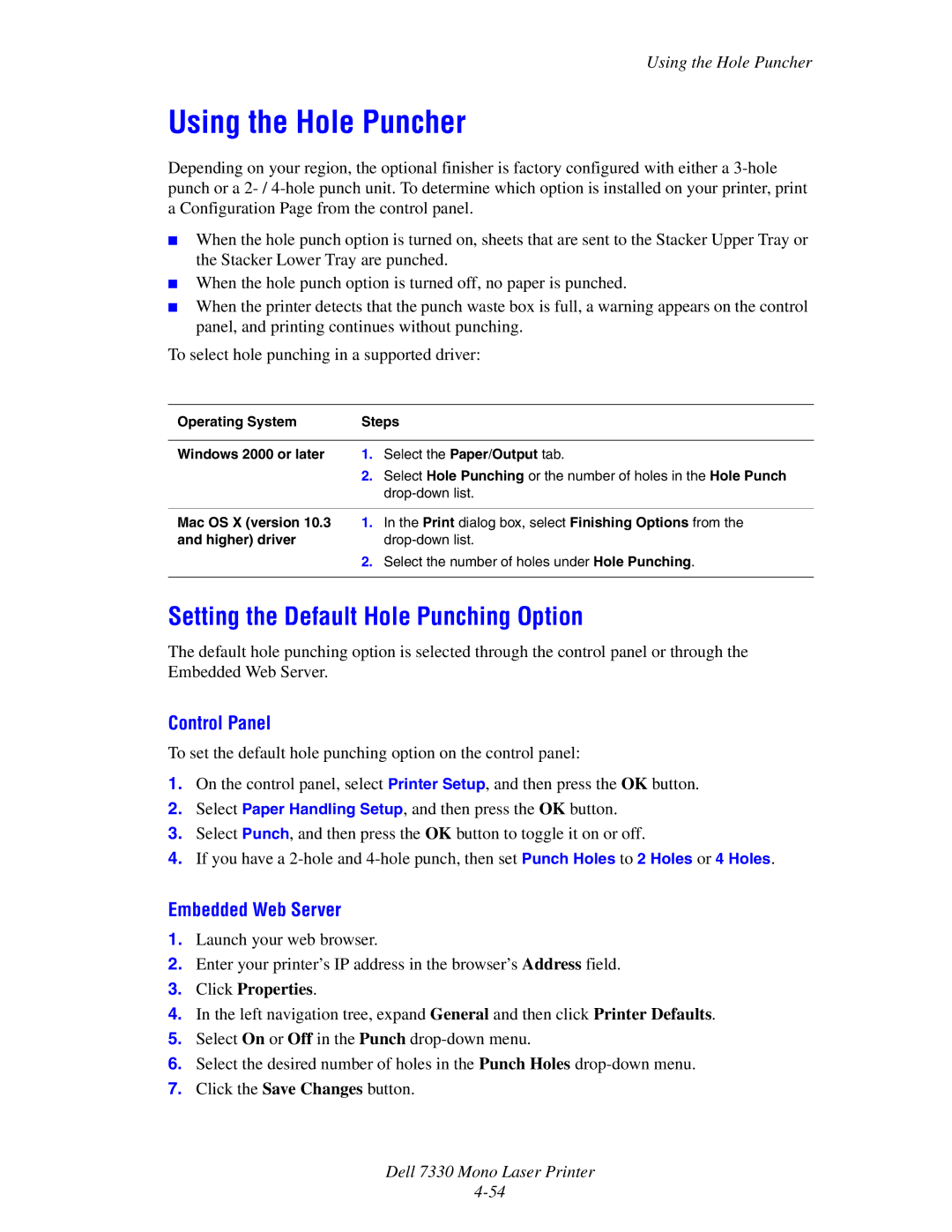Using the Hole Puncher
Using the Hole Puncher
Depending on your region, the optional finisher is factory configured with either a
■When the hole punch option is turned on, sheets that are sent to the Stacker Upper Tray or the Stacker Lower Tray are punched.
■When the hole punch option is turned off, no paper is punched.
■When the printer detects that the punch waste box is full, a warning appears on the control panel, and printing continues without punching.
To select hole punching in a supported driver:
Operating System | Steps | |
|
|
|
Windows 2000 or later | 1. | Select the Paper/Output tab. |
| 2. | Select Hole Punching or the number of holes in the Hole Punch |
|
| |
Mac OS X (version 10.3 and higher) driver
1.In the Print dialog box, select Finishing Options from the
2.Select the number of holes under Hole Punching.
Setting the Default Hole Punching Option
The default hole punching option is selected through the control panel or through the Embedded Web Server.
Control Panel
To set the default hole punching option on the control panel:
1.On the control panel, select Printer Setup, and then press the OK button.
2.Select Paper Handling Setup, and then press the OK button.
3.Select Punch, and then press the OK button to toggle it on or off.
4.If you have a
Embedded Web Server
1.Launch your web browser.
2.Enter your printer’s IP address in the browser’s Address field.
3.Click Properties.
4.In the left navigation tree, expand General and then click Printer Defaults.
5.Select On or Off in the Punch
6.Select the desired number of holes in the Punch Holes
7.Click the Save Changes button.