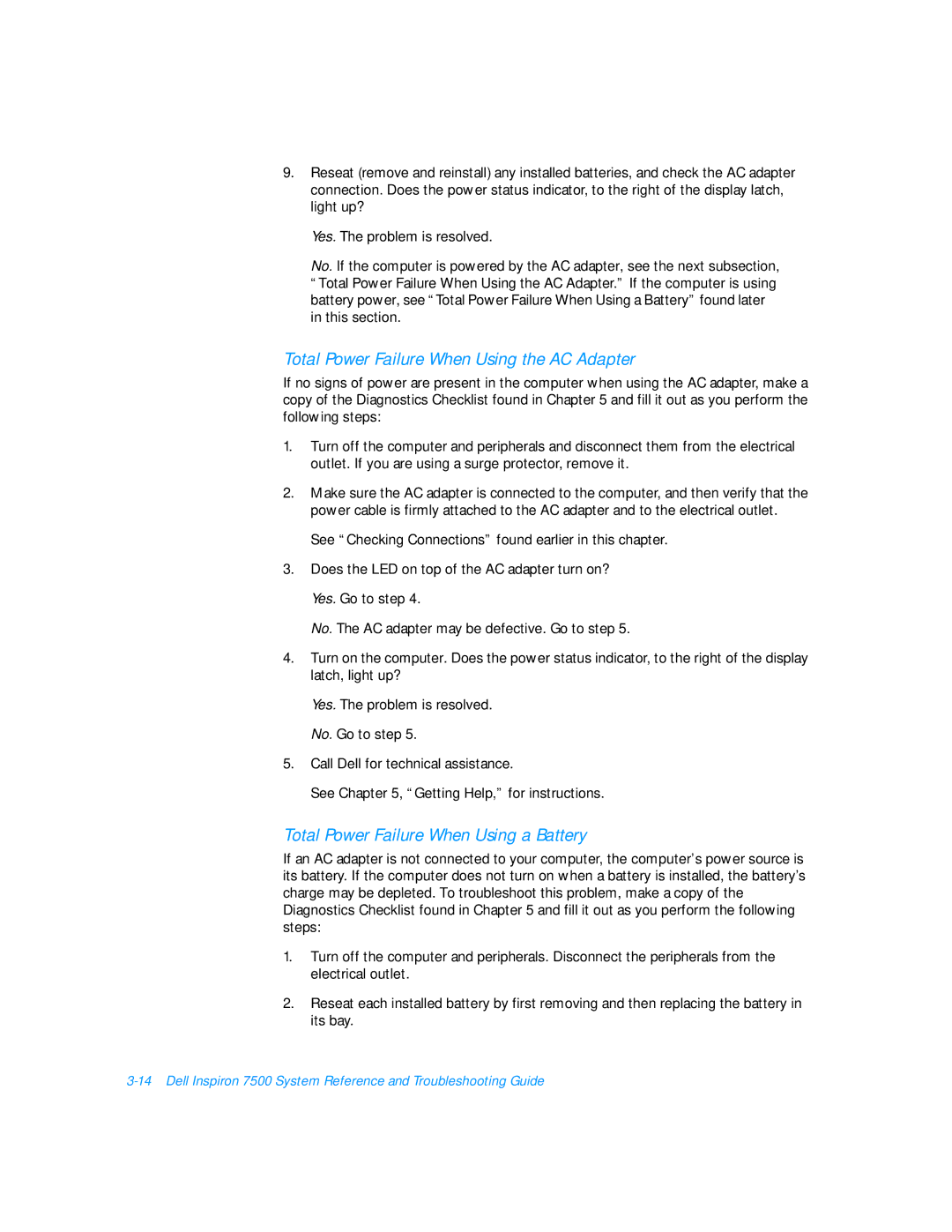9.Reseat (remove and reinstall) any installed batteries, and check the AC adapter connection. Does the power status indicator, to the right of the display latch, light up?
Yes. The problem is resolved.
No. If the computer is powered by the AC adapter, see the next subsection, “Total Power Failure When Using the AC Adapter.” If the computer is using battery power, see “Total Power Failure When Using a Battery” found later in this section.
Total Power Failure When Using the AC Adapter
If no signs of power are present in the computer when using the AC adapter, make a copy of the Diagnostics Checklist found in Chapter 5 and fill it out as you perform the following steps:
1.Turn off the computer and peripherals and disconnect them from the electrical outlet. If you are using a surge protector, remove it.
2.Make sure the AC adapter is connected to the computer, and then verify that the power cable is firmly attached to the AC adapter and to the electrical outlet.
See “Checking Connections” found earlier in this chapter.
3.Does the LED on top of the AC adapter turn on?
Yes. Go to step 4.
No. The AC adapter may be defective. Go to step 5.
4.Turn on the computer. Does the power status indicator, to the right of the display latch, light up?
Yes. The problem is resolved.
No. Go to step 5.
5.Call Dell for technical assistance.
See Chapter 5, “Getting Help,” for instructions.
Total Power Failure When Using a Battery
If an AC adapter is not connected to your computer, the computer’s power source is its battery. If the computer does not turn on when a battery is installed, the battery’s charge may be depleted. To troubleshoot this problem, make a copy of the Diagnostics Checklist found in Chapter 5 and fill it out as you perform the following steps:
1.Turn off the computer and peripherals. Disconnect the peripherals from the electrical outlet.
2.Reseat each installed battery by first removing and then replacing the battery in its bay.