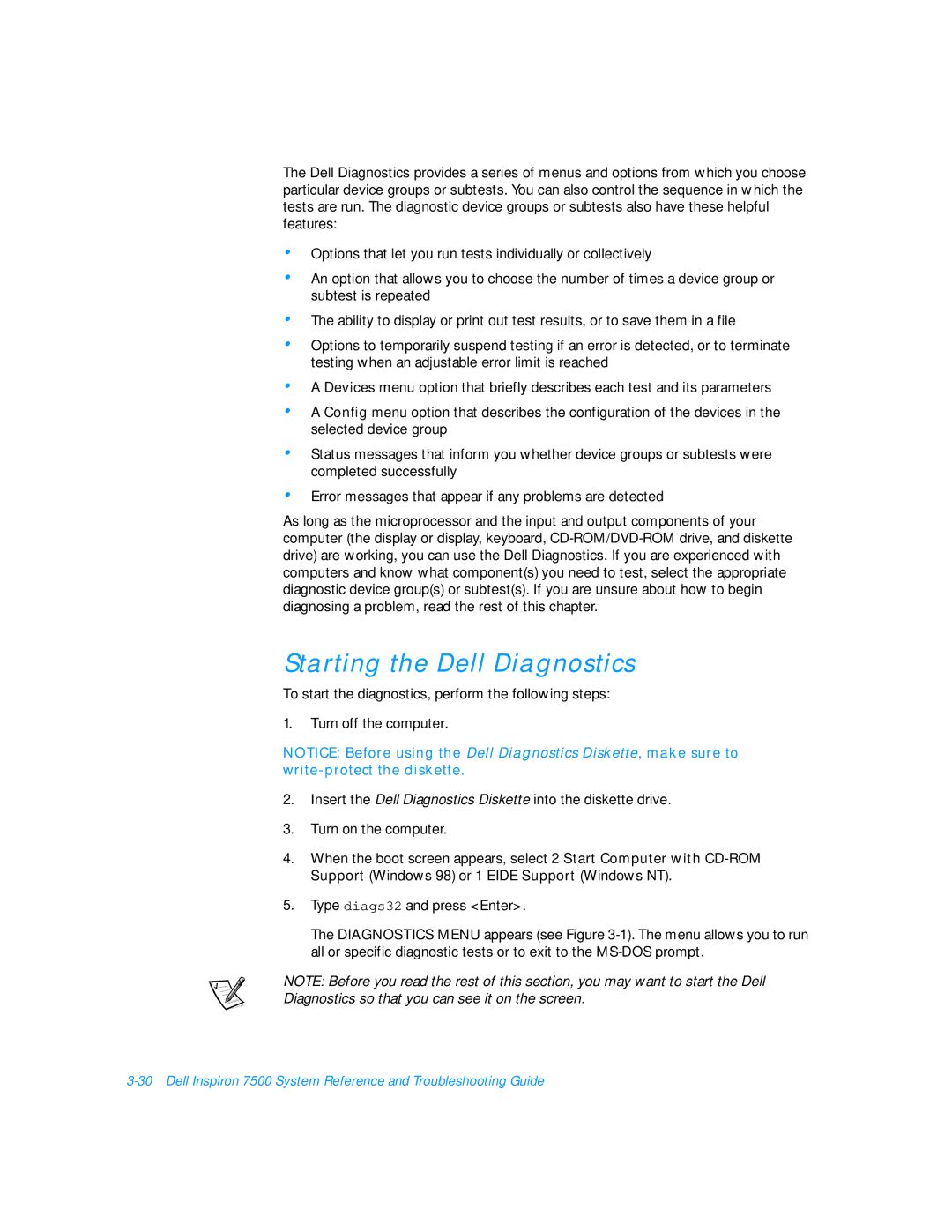The Dell Diagnostics provides a series of menus and options from which you choose particular device groups or subtests. You can also control the sequence in which the tests are run. The diagnostic device groups or subtests also have these helpful features:
•Options that let you run tests individually or collectively
•An option that allows you to choose the number of times a device group or subtest is repeated
•The ability to display or print out test results, or to save them in a file
•Options to temporarily suspend testing if an error is detected, or to terminate testing when an adjustable error limit is reached
•A Devices menu option that briefly describes each test and its parameters
•A Config menu option that describes the configuration of the devices in the selected device group
•Status messages that inform you whether device groups or subtests were completed successfully
•Error messages that appear if any problems are detected
As long as the microprocessor and the input and output components of your computer (the display or display, keyboard,
Starting the Dell Diagnostics
To start the diagnostics, perform the following steps:
1.Turn off the computer.
NOTICE: Before using the Dell Diagnostics Diskette, make sure to
2.Insert the Dell Diagnostics Diskette into the diskette drive.
3.Turn on the computer.
4.When the boot screen appears, select 2 Start Computer with
5.Type diags32 and press <Enter>.
The DIAGNOSTICS MENU appears (see Figure
NOTE: Before you read the rest of this section, you may want to start the Dell Diagnostics so that you can see it on the screen.