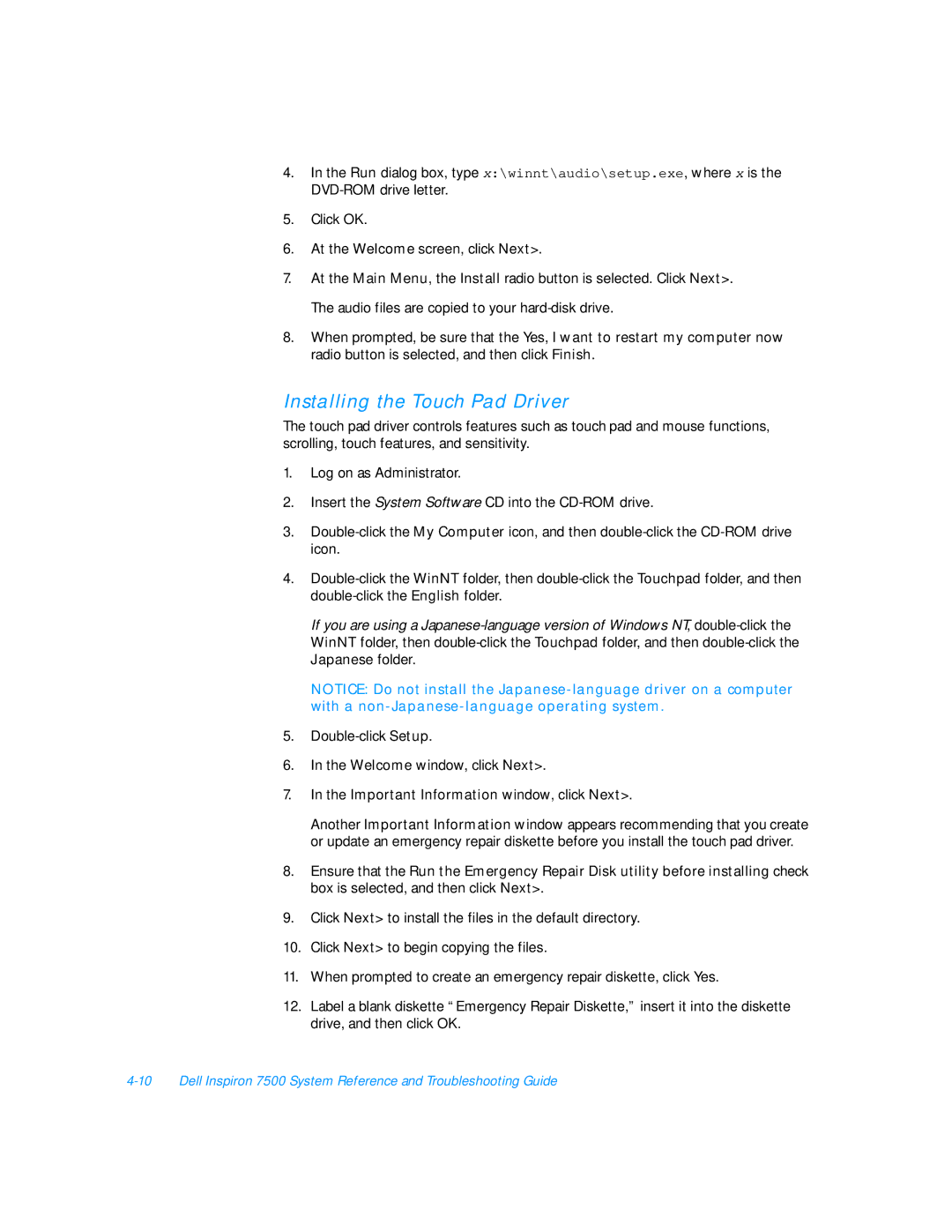4.In the Run dialog box, type x:\winnt\audio\setup.exe, where x is the
5.Click OK.
6.At the Welcome screen, click Next>.
7.At the Main Menu, the Install radio button is selected. Click Next>.
The audio files are copied to your
8.When prompted, be sure that the Yes, I want to restart my computer now radio button is selected, and then click Finish.
Installing the Touch Pad Driver
The touch pad driver controls features such as touch pad and mouse functions, scrolling, touch features, and sensitivity.
1.Log on as Administrator.
2.Insert the System Software CD into the
3.
4.
If you are using a
NOTICE: Do not install the
5.
6.In the Welcome window, click Next>.
7.In the Important Information window, click Next>.
Another Important Information window appears recommending that you create or update an emergency repair diskette before you install the touch pad driver.
8.Ensure that the Run the Emergency Repair Disk utility before installing check box is selected, and then click Next>.
9.Click Next> to install the files in the default directory.
10.Click Next> to begin copying the files.
11.When prompted to create an emergency repair diskette, click Yes.
12.Label a blank diskette “Emergency Repair Diskette,” insert it into the diskette drive, and then click OK.