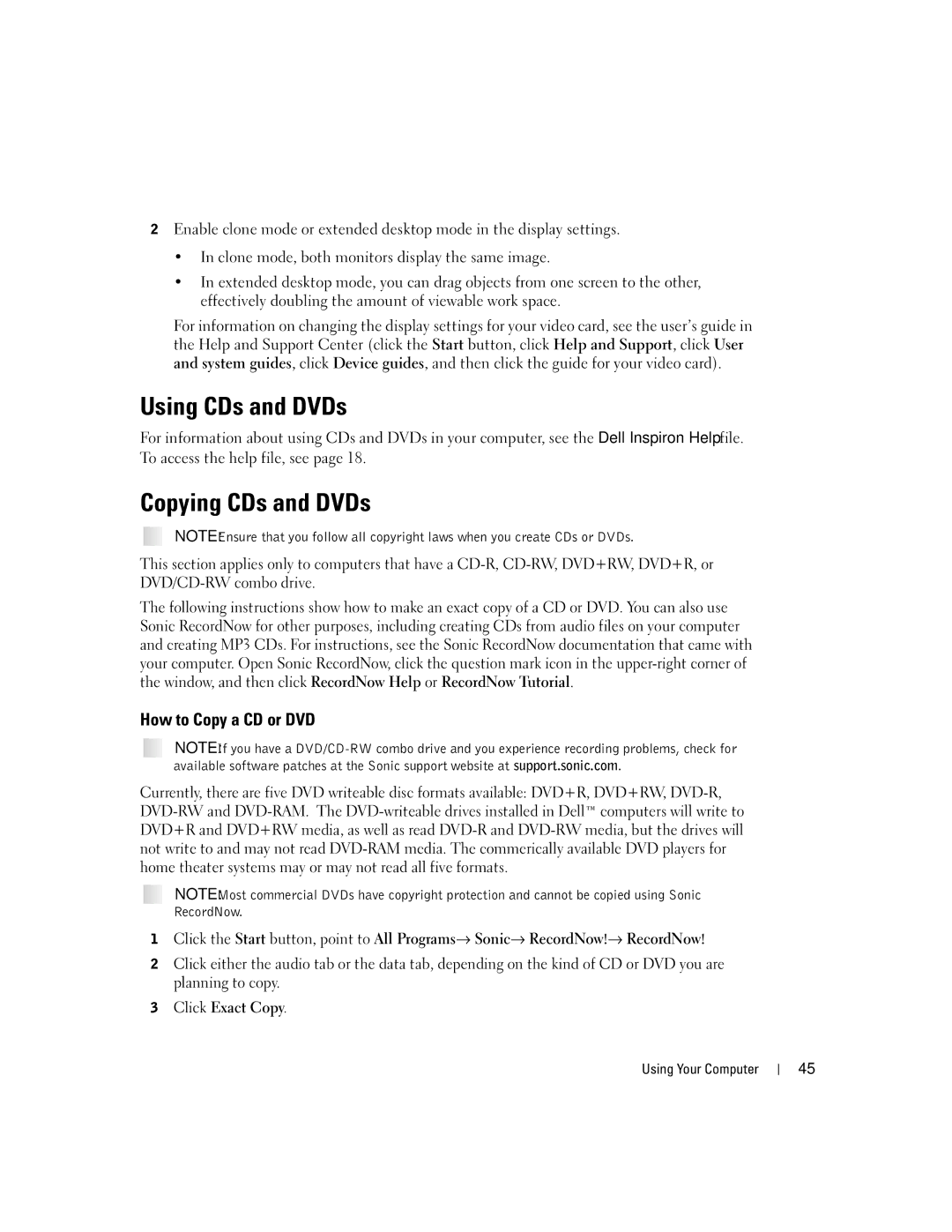2Enable clone mode or extended desktop mode in the display settings.
•In clone mode, both monitors display the same image.
•In extended desktop mode, you can drag objects from one screen to the other, effectively doubling the amount of viewable work space.
For information on changing the display settings for your video card, see the user’s guide in the Help and Support Center (click the Start button, click Help and Support, click User and system guides, click Device guides, and then click the guide for your video card).
Using CDs and DVDs
For information about using CDs and DVDs in your computer, see the Dell Inspiron Help file. To access the help file, see page 18.
Copying CDs and DVDs
NOTE: Ensure that you follow all copyright laws when you create CDs or DVDs.
This section applies only to computers that have a
The following instructions show how to make an exact copy of a CD or DVD. You can also use Sonic RecordNow for other purposes, including creating CDs from audio files on your computer and creating MP3 CDs. For instructions, see the Sonic RecordNow documentation that came with your computer. Open Sonic RecordNow, click the question mark icon in the
How to Copy a CD or DVD
NOTE: If you have a
Currently, there are five DVD writeable disc formats available: DVD+R, DVD+RW,
NOTE: Most commercial DVDs have copyright protection and cannot be copied using Sonic RecordNow.
1 Click the Start button, point to All Programs→ Sonic→ RecordNow!→ RecordNow!
2Click either the audio tab or the data tab, depending on the kind of CD or DVD you are planning to copy.
3Click Exact Copy.
Using Your Computer
45