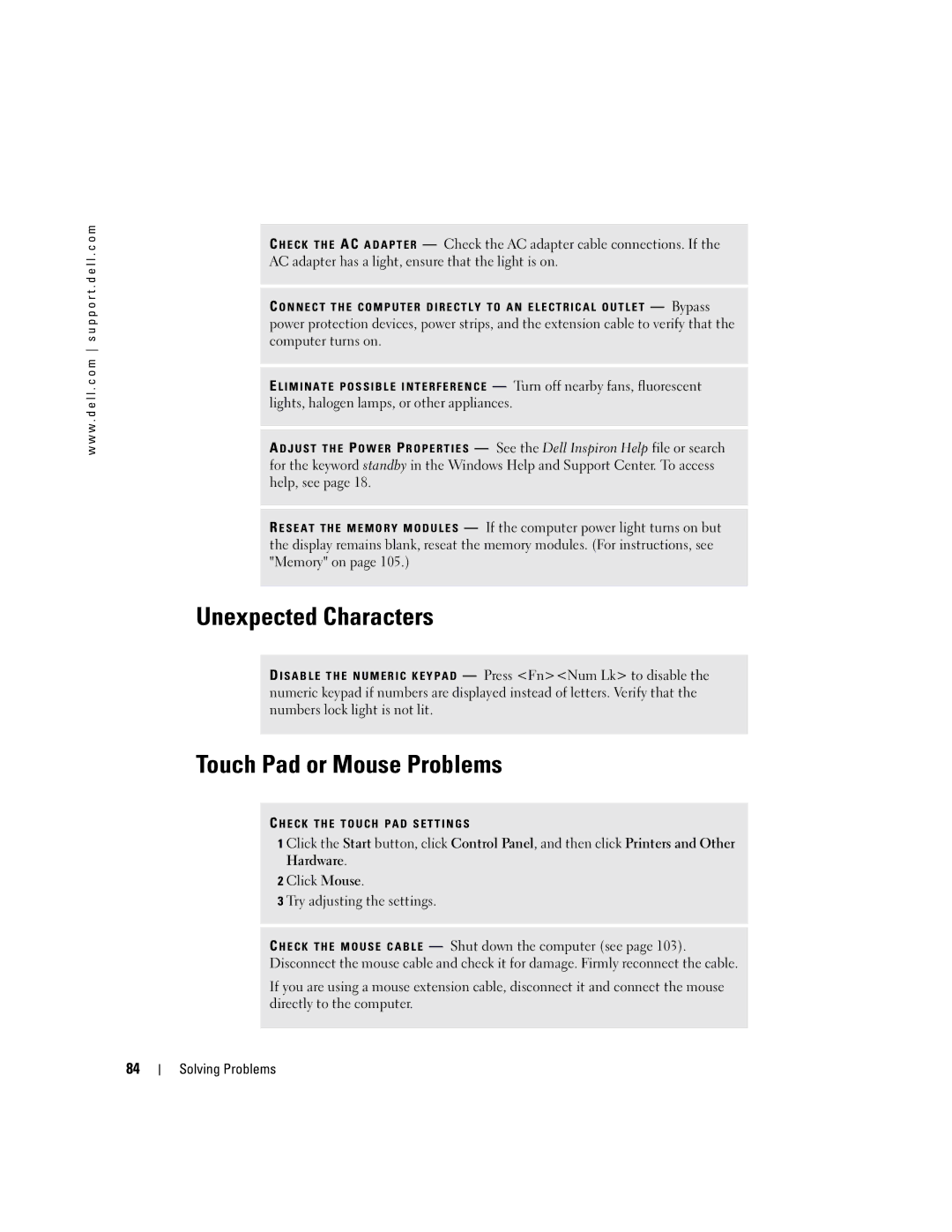w w w . d e l l . c o m s u p p o r t . d e l l . c o m
C H E C K THE AC ADAPTER — Check the AC adapter cable connections. If the AC adapter has a light, ensure that the light is on.
C ONNECT THE COMPUTER DIRECTLY TO AN ELECTRICAL OUTLET — Bypass power protection devices, power strips, and the extension cable to verify that the computer turns on.
E LIMINATE POSSIBLE INTERFERENCE — Turn off nearby fans, fluorescent lights, halogen lamps, or other appliances.
A DJUST THE P OWER P ROPERTIES — See the Dell Inspiron Help file or search for the keyword standby in the Windows Help and Support Center. To access help, see page 18.
R ESEAT THE MEMORY MODULES — If the computer power light turns on but the display remains blank, reseat the memory modules. (For instructions, see "Memory" on page 105.)
Unexpected Characters
D ISABLE THE NUMERIC KEYPAD — Press <Fn><Num Lk> to disable the numeric keypad if numbers are displayed instead of letters. Verify that the numbers lock light is not lit.
Touch Pad or Mouse Problems
C HECK THE TOUCH PAD SETTINGS
1 Click the Start button, click Control Panel, and then click Printers and Other Hardware.
2Click Mouse.
3Try adjusting the settings.
C HECK THE MOUSE CABLE — Shut down the computer (see page 103). Disconnect the mouse cable and check it for damage. Firmly reconnect the cable.
If you are using a mouse extension cable, disconnect it and connect the mouse directly to the computer.
84