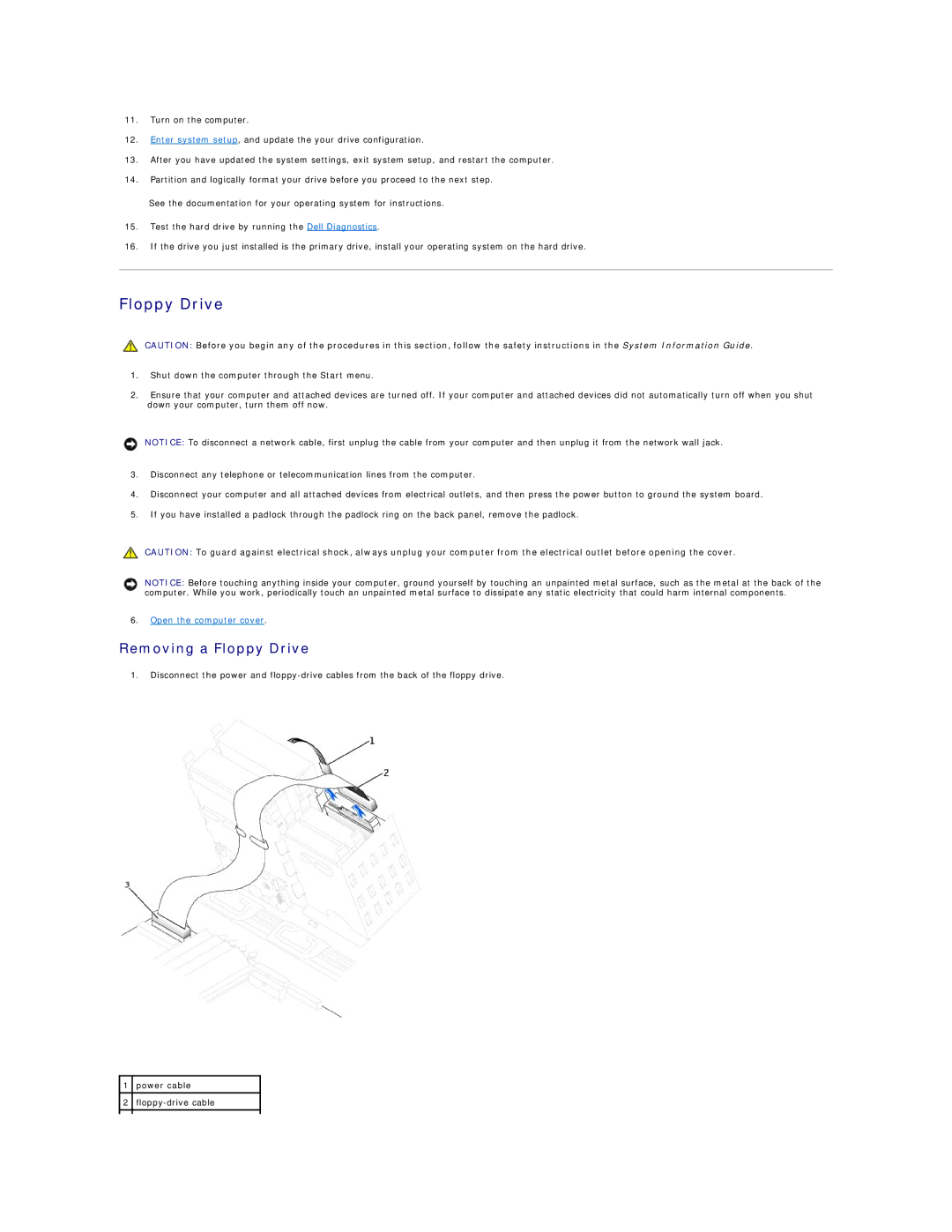11.Turn on the computer.
12.Enter system setup, and update the your drive configuration.
13.After you have updated the system settings, exit system setup, and restart the computer.
14.Partition and logically format your drive before you proceed to the next step.
See the documentation for your operating system for instructions.
15.Test the hard drive by running the Dell Diagnostics.
16.If the drive you just installed is the primary drive, install your operating system on the hard drive.
Floppy Drive
CAUTION: Before you begin any of the procedures in this section, follow the safety instructions in the System Information Guide.
1.Shut down the computer through the Start menu.
2.Ensure that your computer and attached devices are turned off. If your computer and attached devices did not automatically turn off when you shut down your computer, turn them off now.
NOTICE: To disconnect a network cable, first unplug the cable from your computer and then unplug it from the network wall jack.
3.Disconnect any telephone or telecommunication lines from the computer.
4.Disconnect your computer and all attached devices from electrical outlets, and then press the power button to ground the system board.
5.If you have installed a padlock through the padlock ring on the back panel, remove the padlock.
CAUTION: To guard against electrical shock, always unplug your computer from the electrical outlet before opening the cover.
NOTICE: Before touching anything inside your computer, ground yourself by touching an unpainted metal surface, such as the metal at the back of the computer. While you work, periodically touch an unpainted metal surface to dissipate any static electricity that could harm internal components.
6.Open the computer cover.
Removing a Floppy Drive
1.Disconnect the power and
1power cable
2