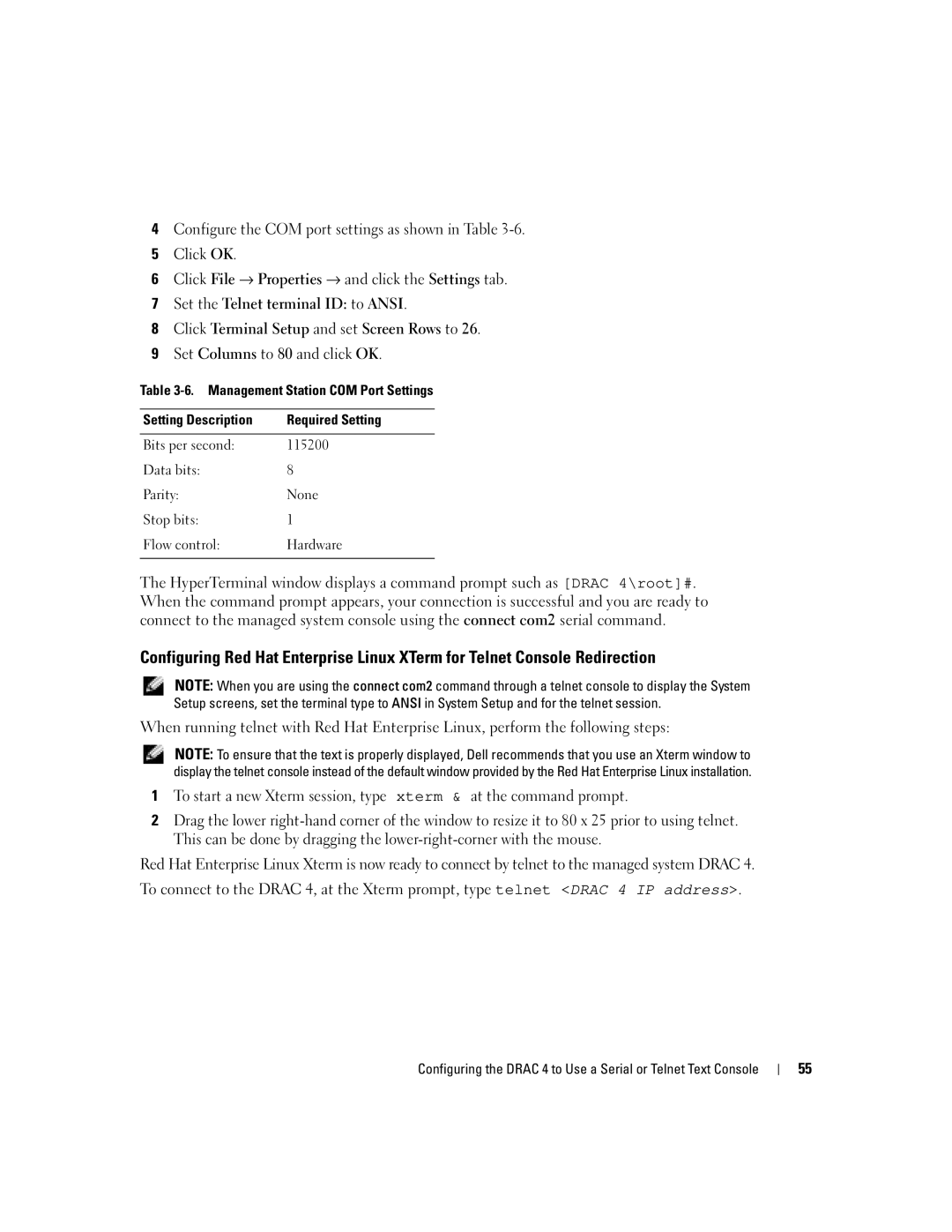W . d e l l . c o m s u p p o r t . d e l l . c o m
Firmware Version 1.30 User’s Guide
May
Contents
Removing Drac 4-Related Applications and Drivers
Configuring the Drac 4 Network Settings
Configuring Red Hat Enterprise Linux for
Viewing Localized Versions of the Web-Based Interface
First Steps to Troubleshoot a Remote System
Configuring Red Hat Enterprise Linux Minicom for
Adding and Configuring Drac 4 Users and Alerts
Enabling Microsoft Telnet for Telnet Console Redirection
Using Active Directory to Log In To the Drac 100
Configuring Active Directory to Access Your Drac
Installing the Dell Extension to the Active Directory Users
Configuring the Drac 4 Active Directory Settings
111
Installing Operating Systems Using Virtual Media 114
Enabling and Disabling the Virtual Media Feature 115
Viewing a List of Serial/Telnet Commands 128
136
Using the racadm Utility to Configure the Drac 137
Creating Bootable Deployment Image Files 146
134
154
151
152
153
167
164
165
166
175
172
173
174
181
178
179
180
199
190
194
197
203
CfgNetTuningNicAutoneg Read/Write 204
CfgNetTuningNicFullDuplex Read/Write 205
200
219
214
217
218
Overall Architecture of Virtual Media 111
Setting Up Active Directory Objects
Drac 4 Power Requirements
Management Station COM Port Settings
Last Crash Screen Page Buttons
Enable email Alert Properties
Certificate Signing Request Generation
Watchdog Information Fields
Log/Verbose Level Options 131
Drac 4 Network Error Codes
DellAssociationObject Class
List of Attributes Added to
Table A-12 Getssinfo Subcommand Options 159 Table A-13
Table A-5 Config Subcommand Options
Table A-6 Getconfig Subcommand Options 152 Table A-7
Table A-10 Fwupdate Subcommand Options 157 Table A-11
Table A-41 Sslcertview Subcommand Options 178 Table A-42
Table A-28 Serveraction Subcommand Options 169 Table A-29
Table A-33 Setrac Subcommand Options 173 Table A-34
Table A-35 Sslcsrgen Subcommand Options 175 Table A-36
Drac 4 Overview
What’s New in Drac 4 in this Release?
Drac 4/I Hardware Features RJ-45 Connector
Drac 4 Hardware Features
Lists the power requirements for the Drac
Hardware Specifications
Power Requirements
Connectors
Drac 4 Security Features
Supported Remote Access Connections
Lists the features of each type of connection
Supported Operating Systems
Supported Platforms
Supported Web Browsers
Features
Other Documents You May Need
Drac 4 Overview
What You Need to Get Started
Installing the Drac 4 Hardware
Software Installation and Configuration Overview
Installing and Setting Up the Drac
Installing the Software on the Managed System
Disabling the Windows Automatic Reboot Option
Rpm -e racadm
Installing the Software on the Management Station
Configuring a Supported Web Browser
Mount /mnt/cdrom Cd /mnt/cdrom Rpm -ivh linux/rac/*.rpm
Viewing Localized Versions of the Web-Based Interface
Installing the Sun Java Plug-In
Installing the Sun Java Plug-In to Use Console Redirection
Installing the Sun Java Plug-In to Use Mozilla
Register the Java plug-in
Configuring Drac 4 Properties
Rpm -iv j2re-14versionnumber-linux-i586.rpm
For example
Configuring the Drac 4 Network Settings Using the Option ROM
Configuring the Drac 4 Network Settings
Waiting for response from Dhcp Server
Virtual Media Configuration Options
Adding and Configuring Snmp Alerts
Adding and Configuring Drac 4 Users
Clearing the Web Browser Cache With Internet Explorer
Updating the Drac 4 Firmware
Clearing the Web Browser Cache With Mozilla
Accessing the Drac 4 Through a Network
Where action is start, stop, status, or probe
Service racsvc status
Drac 4 Software Basics for Red Hat Enterprise Linux
Removing the Drac
Additional Information
Removing Drac 4-Related Applications and Drivers
Drac 4 NIC
Serial and Telnet Console Features
F2 = System Setup
Configuring the System Setup Program on the Managed System
Append two options to the kernel line
Serial --unit=0 --speed=57600 terminal --timeout=10 serial
Kernel ............. console=ttyS0,57600
Co2345respawn/sbin/agetty -h -L 57600 ttyS0 vt100
Enabling Login to the Console After Boot
Sample File /etc/innitab
TtyS0
Enabling the Serial/Telnet Console on the Drac
Racadm getconfig -g group
Racadm config -g group -o object value
Using racadm Remotely
Racadm getconfig -g cfgSerial
Using the Secure Shell SSH
Racadm config -g cfgSerial -o cfgSerialSshEnable
3DES-192-CBC
You can change the SSH port with the command
AES192-CBC
AES128-CBC
Required Pinout for DB-9 Null Modem Cable Signal Name
Connecting the DB-9 Cable
Page
Clear the init, reset, connect, and hangup
Configuring HyperTerminal for Serial Console Redirection
Type minicom -c on
Page
Enabling Microsoft Telnet for Telnet Console Redirection
Using a Serial or Telnet Console
Managing and Recovering a Remote System
Accessing the Web-Based Interface
Logging
User Properties Property Description User Name
Adding and Configuring Drac 4 Users and Alerts
Adding and Configuring Drac 4 Users
Password
Use the information in -3 to enable email alerts
Configuring User email Alerts
Alert Description
Go Back To User Configuration
Email Alert Severity Description Informational
Severe
Configuring the Drac 4 NIC
Drac 4 Network Configuration Page Buttons
Duplex Mode
Email Alert Settings
Check box is selected Default Smtp Email Server
Configuring Alerts by Severity
Adding and Configuring Snmp Alerts
System Fan Sensors Monitors the system fan speed RPM
Severity Options Description Informational
Such as chassis intrusion
Snmp Alert Properties PropertyDescription
Managing a Remote System
10. Snmp Alerts Page Buttons Action Print
Ensuring Drac 4 Network Security
Updating the Drac 4 Firmware
Key Size
Issuer
Type
Serial
View Server Certificate
Default certificate you received with your Drac
From the CA
Upload Certificate
16. Certificate Management Page Buttons Action Print
14. Required CSR Fields Properties Description Locality L
State S
Management Generate
Viewing System Information
System Information
Bios Version
Service Tag
Server Address
Recovering and Troubleshooting the Managed System
First Steps to Troubleshoot a Remote System
Managing Power on a Remote System
SEL provides buttons see -24 in the top-right corner
Using the SEL
User
Using the Drac 4 Log
25. Status Indicator Icons Description
Date/ Time
Viewing the Last System Crash Screen
Using the Diagnostic Console
Ping IP Address
28. Diagnostic Commands Description Arp
Ifconfig
Netstat
30. Drac 4 Network Error Codes Description
Troubleshooting Network Problems
Troubleshooting Alerting Problems
RAC189A
RAC065A
Frequently Asked Questions
Managing and Recovering a Remote System
Managing and Recovering a Remote System
Using the Drac 4 With Microsoft Active Directory
Active Directory Schema Extensions
Active Directory Object Overview
Overview of the RAC Schema Extensions
RAC4 Privilege Object
User1 User2 User3
Group1 Priv1
AO1
Extending the Active Directory Schema
Configuring Active Directory to Access Your Drac
Using the Dell Schema Extender
Click Next to run the Dell Schema Extender Click Finish
Attributes DellRAC4Privileges DellProduct Class
DellRAC4Privileges Class
840.113556.1.8000.1280.1.1.1.3 Description
840.113556.1.8000.1280.1.1.1.4 Description
False
DelIsLogClearAdmin
Ldaptypecaseignorestring
Creating a Privilege Object
Adding Drac 4 Users and Privileges to Active Directory
Opening the Active Directory Users and Computers Snap-In
Creating a RAC Device Object
Adding Objects to an Association Object
Creating an Association Object
Select the scope for the Association Object Click OK
Click Next and click Finish
Enabling SSL on a Domain Controller
Select Computer account and click Next
Exporting the Domain Controller Root CA Certificate
Click Finish and click OK
Click the Configuration tab and select Network
Configuring the Drac
Racadm config -g cfgLanNetworking -o cfgDNSServersFromDHCP
Using Active Directory to Log In To the Drac
100
101
Lists frequently asked questions and answers
102
Racadm sslcertupload -t 0x1 -f websslcert
Overview
Using Console Redirection
103
Current console redirection sessions
Maximum console redirection sessions
105
106
Using Console Redirection Frequently Asked Questions Answer
Racadm racreset command
Running the racadm racreset hard command
107
108
Run Xwindows startx
Run Xconfigurator if not previously run before
Rpm -qa grep radeon7000mdellserver
109
110
Overall Architecture of Virtual Media Managed System
111
Operating System Requirements on the Managed System
Using the Virtual Media Feature
Installing the Virtual Media Plug-In
113
Installing Operating Systems Using Virtual Media
Booting From the Virtual Media
115
Enabling and Disabling the Virtual Media Feature
Racadm config -g cfgRacVirtual -o cfgVirMediaDisable
Cat /var/log/messages grep Virtual
DELL-VIRTUALS-120 Removable Media Drive
Configuring the Virtual Floppy Feature as a Super Floppy
Configuring the Virtual Floppy as a Hard Drive
Racadm config -g cfgRacVirtual -o cfgFloppyEmulation
117
Installation
Racvmcli
Execution Environment
Drac 4 IP Address
Interfaces and APIs
VM-CLI Parameters
Racvmcli parameters OS-shell options
119
UDRAC-user-name
Cdevice-name image-file
CD/DVD Device or Image File
121
Drive Number 1 failed to CfgRacVirtual
Racadm getconfig -g
Drive Number 0 failed to
Detect Virtual device
123
Use the racadm vmdisconnect command to
Other console startup
Messages
124
Drive Number 0 Virtualfloppy
Drive Removable Media Drive
Drive Number 1 Virtualcdrom
125
126
Cat /var/log/messages grep
Cat /etc/fstab grep /dev/hde
Mount /mnt/cdrom1
Starting a Text Console
Logging into the Drac
127
128
Viewing a List of Serial/Telnet Commands
Racadm config -g cfgSerial -o cfgSerialHistorySize number
Setsvctag Firmware Unsupported Command
129
Using the racadm CLI
Racadm Command Description
Prompt a racadm help more
Racadm Options
Using the racadm CLI Remotely
Lists the options for the racadm command
Racadm Synopsis
Option Description
Type the following command to disable the remote capability
Racadm Command Options
131
132
Racadm Subcommand Descriptions
133
Configuring Multiple Drac 4s
Racadm Error Messages
Configuration File Overview
Racadm getconfig -f myfile.cfg
Creating a Drac 4 Configuration File
135
Use the racresetcfg subcommand to keep all Drac 4s the same
CfgLanNetworking CfgNicIpAddress=143.154.133.121
See the example in the previous bullet
136
Configuration File Example
Racadm config -g groupName -o objectName -i index
Racadm getconfig -g groupName -i index
137
Using the racadm Utility to Configure the Drac
File contents are as follows
This file will be updated as follows
Before Adding a Drac 4 User
Racadm getconfig -u username
Racadm getconfig -g cfgUserAdmin -i index
# cfgUserAdminIndex=XX CfgUserAdminUserName=
139
Adding a Drac 4 User With Alerting Capabilities
Specific object
140
Adding a Drac 4 User With Permissions
Racadm getconfig -g cfgLanNetworking
Configuring Drac 4 Network Properties
141
142
Racadm subcmd Error message
Racadm subcmd Transport Error message
Racadm subcmd Firmware Error message
143
Requirements
Tasks
145
Vmdeploy
Windows Users
Creating Bootable Deployment Image Files
To create image files from existing bootable media
Linux Users
Troubleshooting
Troubleshooting the Drac
147
Troubleshooting
Description
Racadm help Racadm help subcommand
Help
Synopsis
Racadm arp
Config/getconfig
Arp
Clearasrscreen
Racadm Getconfig
Config Subcommand Description
Racadm config -p -c -f filename Racadm config -g
Racadm getconfig Filename
152
Getconfig Subcommand Description
Table A-6. getconfig Subcommand Options Description
Filename command
Racadm coredump
Table A-7 describes the coredump subcommand
Coredump
Examples
154
Output Example
FW dcmdCoreDump No Core dump available
Fwupdate
Coredumpdelete
Current task stack Ipev -#005e0000 binary data
Input
Load the update file into the Drac 4 RAMdisk area
Table A-10 describes the fwupdate subcommand options 156
Table A-9. fwupdate Subcommand Definition
157
Table A-10. fwupdate Subcommand Options Description
Updating the Firmware
Racadm -r Racip -u user -p password fwupdate -g -u -a
158
Racadm getssninfo -A -u username
Table A-11 describes the getssinfo subcommand
Table A-12 describes the getssinfo subcommand options
Getssninfo
143.166.174.19 2004 103239 GMT-0600
Getsysinfo
Web
Root Thu 06 Mar
161
Table A-15 describes the getsysinfo subcommand options
Watchdog information/recovery action
Following data element is output as a string
Racadm getsysinfo -A -w -s
Restrictions
Racadm getsysinfo -w -s
Racadm getractime -u -d
Ifconfig
Racadm ifconfig
Getractime
Racadm ping ipaddress
Netstat
Ping
Setniccfg/getniccfg
165
Table A-21. setniccfg/getniccfg Subcommand Definition
Description for setniccfg
Description for getniccfg
Racadm getsvctag
Getsvctag
Racdump
Example
Transport Error RC=-1
Racreset
Racadm racreset hard soft graceful delay in seconds
Racadm racresetcfg
Racresetcfg
Table A-25 describes the racreset subcommand options
Table A-26 describes the racresetcfg subcommand
Serveraction
Table A-27 describes the serveraction subcommand
Racadm serveraction -d delay action
Table A-27. serveraction SubcommandDefinition
Getraclog
Serveraction command returns without output if successful
Table A-29 describes the getraclog command
Table A-29 Getraclog Command Definition
Racadm clrraclog
Table A-30 describes the getsel command
Clrraclog
Getsel
Racadm gettracelog Racadm gettracelog -m
Clrsel
Gettracelog
Racadm clrsel
Racadm setrac -h -o -T -d
Setrac
Sslcsrgen
Table A-34 describes the sslcsrgen subcommand
Table A-33. setrac Subcommand Options
Table A-34. sslcsrgen SubcommandDescription
175
Table A-35 describes the sslcsrgen subcommand options
Table A-35. sslcsrgen Subcommand Options Description
Options
Racadm sslcertupload -t type -f filename
Sslcertupload
Racadm sslcertupload -t 0x1 -f c\cert\cert.txt
Racadm sslcertdownload -t type -f filename
Sslcertdownload
Racadm sslcertdownload -t 0x1 -f c\cert\cert.txt
Output Examples
Sslcertview
Racadm sslcertview -t type -A
Racadm testemail -i index -u username
1024 DSU+123431 DSU+153431 RMC Default Certificate Dell Inc
Testemail
Round Rock Texas john@dell.com
Racadm testtrap -i index
Testtrap
Racadm vmdisconnect
Table A-46 describes the vmdisconnect subcommand
Table A-46. vmdisconnect Subcommand Description
Vmdisconnect
Racadm Subcommand Man Pages
IdRacProductInfo Read Only
IdRacInfo
IdRacDescriptionInfo Read Only
IdRacName Read/Write
IdRacVersionInfo Read Only
IdRacMisc Read/Write
CfgDNSDomainName Read/Write
CfgLanNetworking
IdRacType Read
CfgDNSDomainNameFromDHCP Read/Write
CfgDNSRegisterRac Read/Write
CfgDNSRacName Read/Write
187
CfgDNSServersFromDHCP Read/Write
CfgDNSServer1 Read/Write
CfgDNSServer2 Read/Write
CfgNicIpAddress Read/Write
CfgNicEnable Read/Write
CfgNicNetmask Read/Write
CfgNicMacAddress Read Only
CfgCurrentLanNetworking
CfgNicGateway Read/Write
CfgNicUseDhcp Read/Write
CfgNicCurrentDhcpWasUsed Read Only
CfgNicCurrentIpAddress Read Only
CfgNicCurrentNetmask Read Only
CfgNicCurrentGateway Read Only
CfgDNSCurrentServer1 Read Only
CfgRhostsSmtpEmailEnable Read/Write
CfgRemoteHosts
CfgDNSCurrentDomainName Read Only
CfgRhostsFwUpdateIpAddr Read/Write
CfgRhostsFwUpdateTftpEnable Read/Write
CfgRhostsSmtpServerIpAddr Read/Write
Legal Values
CfgUserAdmin
CfgRhostsFwUpdatePath Read/Write
CfgUserAdminPrivilege Read/Write
CfgUserAdminPassword Write Only
CfgUserAdminUserName Read/Write
Table B-1. Bit Masks for User Privileges
195
CfgUserAdminAlertFilterRacEventMask Read/Write
CfgUserAdminAlertFilterSysEventMask Read/Write
CfgUserAdminEmailEnable Read/Write
CfgTraps
CfgUserAdminEmailAddress Read/Write
CfgUserAdminEmailCustomMsg Read/Write
CfgUserAdminIndex Read Only
197
CfgTrapsEnable Read/Write
CfgTrapsSnmpCommunity Read/Write
CfgTrapsFilterRacEventMask Read/Write
CfgTrapsFilterSysEventMask Read/Write
CfgSessionManagement
CfgTrapsIndex Read Only
199
CfgSsnMgtSshIdleTimeout Read/Write
CfgSsnMgtMaxSessions Read/Write
CfgSsnMgtMaxSessionsPerUser Read/Write
CfgSerial
CfgSerialConsoleEnable Read/Write
CfgSerialBaudRate Read/Write
201
CfgSerialConsoleIdleTimeout Read/Write
CfgSerialConsoleQuitKey Read/Write
CfgSerialConsoleShellType Read/Write
CfgSerialConsoleNoAuth Read/Write
CfgSerialConsoleCommand Read/Write
CfgSerialHistorySize Read/Write
203
CfgSerialSshEnable Read/Write
CfgSerialTelnetEnable Read/Write
CfgSerialCom2RedirEnable Read/Write
CfgSerialTelnet7flsBackspace Read/Write
CfgNetTuning
CfgNetTuningNicAutoneg Read/Write
CfgNetTuningNic100MB Read/Write
Legal Values Integer from 1 to Default 0x40
CfgNetTuningNicFullDuplex Read/Write
CfgNetTuningNicMtu Read/Write
CfgNetTuningIpTtl Read/Write
Legal Values Integer from 6 to Default 0x6 206
CfgNetTuningIpReassTtl Read/Write
CfgNetTuningTcpSrttBase Read/Write
CfgNetTuningTcpSrttDflt Read/Write
207
CfgNetTuningTcpReXmtMin Read/Write
CfgNetTuningTcpReXmtMax Read/Write
CfgNetTuningTcpMsl Read/Write
Ini files are used
CfgNetTuningIpSubnetsAreLocal Read/Write
Tuning the Drac 4 for Satellite Connectivity
Where value is obtained from Table B-2
CfgOobSnmpAgentCommunity Read/Write
CfgOobSnmpTrapsEnable Read/Write
Legal Values Boolean, either 1 or 0 True or False Default
CfgOobSnmp
CfgRacTuneHttpPort Read/Write
CfgRacTuning
CfgOobSnmpAgentEnable Read/Write
Description =Disable, 1=Enable transmission of Snmp traps
211
CfgRacTuneHttpsPort Read/Write
CfgRacTuneSshPort Read/Write
CfgRacTuneTelnetPort Read/Write
CfgRacTuneHostCom2BaudRate Read/Write
CfgRacTuneFwUpdateResetDelay Read/Write
CfgRacTuneRemoteRacadmEnable Read/Write
Legal Values 115200, 57600, 19200, Default 212
IfcRacMnOsOsName Read/Write
IfcRacManagedNodeOs
CfgRacTuneConRedirPort Read/Write
IfcRacMnOsHostname Read/Write
CfgRacSecCsrOrganizationName Read/Write
CfgRacSecurity
IfcRacMnOsOsType Read Only
CfgRacSecCsrCommonName Read/Write
CfgRacSecCsrLocalityName Read/Write
CfgRacSecCsrOrganizationUnit Read/Write
CfgRacSecCsrStateName Read/Write
Description CSR state
CfgRacSecCsrCountryCode Read/Write
CfgRacSecCsrEmailAddr Read/Write
CfgRacSecCsrKeySize Read/Write
CfgFloppyEmulation Read/Write
CfgVirMediaDisable Read/Write
Legal Values Or 0 True or False Default Description
CfgRacVirtual
CfgADRacDomain Read/Write
CfgVirtualBootOnce Read/Write
CfgActiveDirectory
CfgVirAtapiSrvPort Read/Write
219
CfgADEnable Read/Write
CfgADAuthTimeout Read/Write
CfgADRacName Read/Write
220
Event Filter Operation and Event Mask Properties
Drac 4-Generated Event Mask Definitions
CfgADRootDomain Read/Write
Miscmask
System-Generated Alert Mask Definitions
Racadm -g cfgTraps -o cfgTrapsFilterSysEventMask -i1
221
SenMask
Alert Filter Properties
222
StatMask
Racadm testemail -i index Racadm testemail -u username
Alert Test Commands
Email Test Command
Alert Data Definitions
224
Trap Test Command
Synopsis
Racadm testtrap -t -i trap index
Acronym for custom factory integration
Acronym for application programming interface
Other characters
Abbreviation for compact disc
Abbreviation for disk storage unit
Abbreviation for Dell Remote Access Controller
Abbreviation for Dynamic Domain Naming System
Abbreviation for Domain Name System
Abbreviation for management information base
Abbreviation for international standards organization
Abbreviation for local area network
Abbreviation for light-emitting diode
Acronym for system event log
Abbreviation for remote access controller
Abbreviation for uninterruptible power supply
RAM disk
Index
229
Drac 4, removing related applications and drivers
231
Index