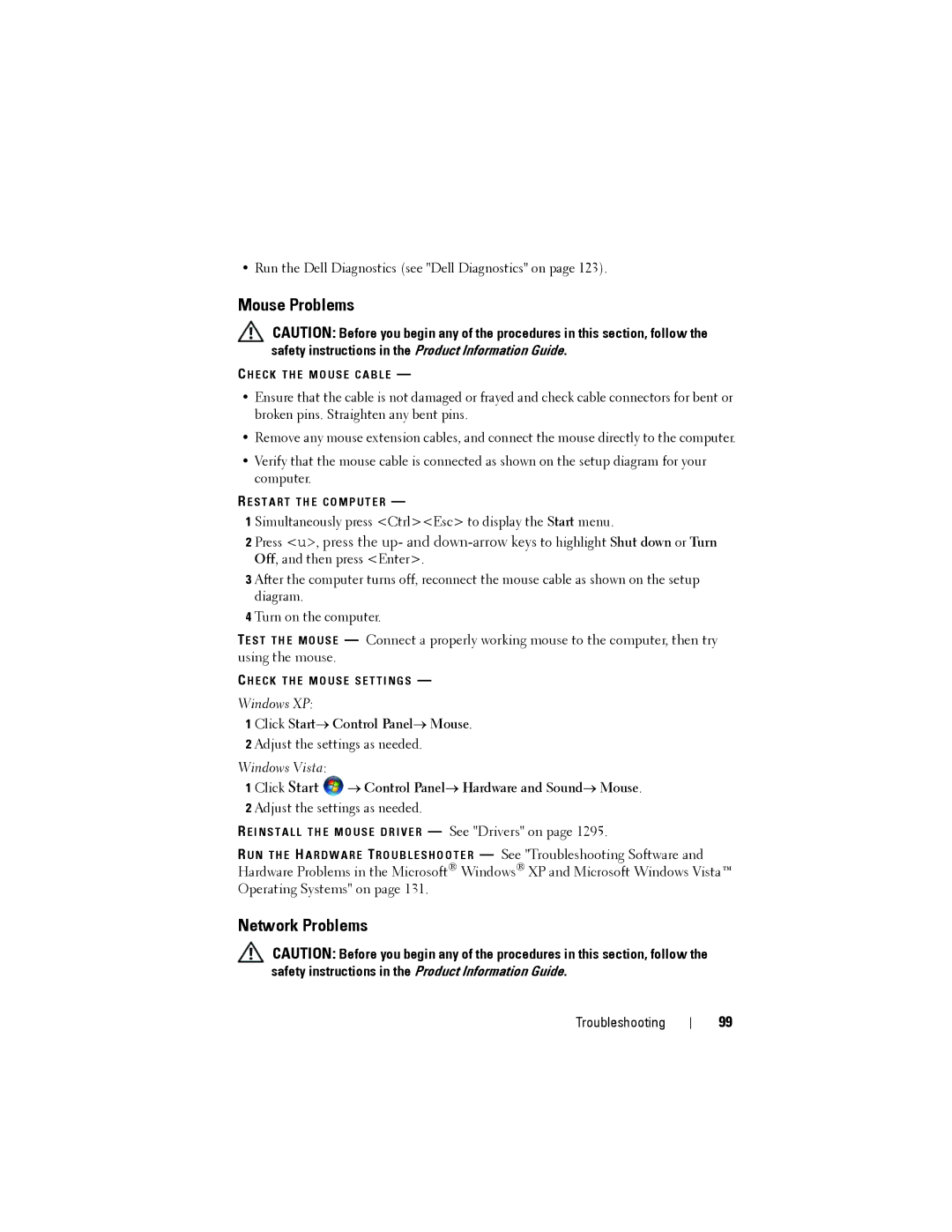Dell Precision T7400 User’s Guide
August
Contents
Performing Configuration Tasks
RAID Configuration and Management
Security Management Software
Trusted Platform Module TPM
Clearing Forgotten Passwords
116
105
113
115
146
139
Removing the Computer Cover and Front Panel 141
Replacing the Front Panel and Computer Cover 144
194
Automated Order-Status Service
Technical Support and Customer Service
Contents
Contents
Finding Information
Drivers and Utilities Disc
What Are You Looking For? Find It Here
At support.dell.com
Quick Reference Guide
What Are You Looking For?
Service Tag and Microsoft Windows License
Dell Support Website support.dell.com
Windows Help and Support
Dell Supported Linux Sites
Finding Information
Front View of the Computer
About Your Computer
5.25-inch drive bays
Back View of the Computer
Information, see System Setup Options on
Back Panel Connectors
Link integrity light
Inside View
System Board Components
B l e C o l o r s
USB Intusb
System Information
Specifications
Processor
Memory
PCI
Expansion
Video
Ports and Connectors
Controls and Lights
Audio
Drives
Key Combinations
Physical
Power
Environmental
LegacySelect Technology Control
Manageability
Alert Standard Format
Chassis intrusion alert has been cleared
Alert Description
Power Management
Dell OpenManage IT Assistant
Dell OpenManage Client Instrumentation
Sleep Mode Wake-Up Methods Windows XP
Hyperthreading and Multi-Core Technology
About RAID Configurations
RAID Level
RAID Level
Hard drive
RAID Level
Entering the RAID Configuration Utility
RAID Configuration Utility
RAID Configuration and Management
Configuring Your Computer for RAID
Performing Configuration Tasks
Creating a RAID Level 0 Configuration
Exit Screen
Creating a RAID Level 1 Configuration
Viewing RAID Volume Properties
Creating a Second RAID Volume
Synchronizing a RAID Volume Virtual Disk
Activating a RAID Volume
Deleting a RAID Volume
From the Adapter Properties screen, select RAID Properties
Replacing and Rebuilding a Degraded RAID Volume
Advanced Features
Installing Your Computer in an Enclosure
Setting Up Your Computer
Setting Up Your Computer
Connecting to the Internet
Windows XP
Setting Up Your Internet Connection
Windows Vista
Transferring Information to a New Computer
To prepare a new computer for the file transfer
Microsoft Windows XP
Setting Up Your Computer
Setting Up Your Computer
Microsoft Windows Vista
Power Protection Devices
Uninterruptible Power Supplies
Surge Protectors
Line Conditioners
Chassis Intrusion Detection
Removing the Chassis Intrusion Switch
Resetting the Chassis Intrusion Detector
Replacing the Chassis Intrusion Switch
Security Cable Lock
About Passwords
Passwords
Type of Password Features
Using a Primary or System Password
Assigning a System Password
Option Settings
Deleting or Changing an Existing System Password
Typing Your System Password
Using an Administrator Password
Assigning an Administrator Password
Deleting or Changing an Existing Administrator Password
Disabling a Forgotten Password and Setting a New Password
Trusted Platform Module TPM
Enabling the TPM Feature
Activating the Security Management Software
Using the Security Management Software
Security Management Software
Computer Tracking Software
If Your Computer Is Lost or Stolen
Securing Your Computer
Entering System Setup
System Setup Options
Overview
Date, Service Tag, Express Service Code, and Asset Tag
Ahci
COM3
Video
Security
Unlocked
Maintenance
Read and U for Unread. Mark All Entries Read puts an R to
Boot Menu
Option Settings
Selecting the Boot Device for the Current Boot
Changing Boot Sequence for Future Boots
Booting to a USB Device
Memory Key
Floppy Drive
Jumper Setting
Clearing Forgotten Passwords
Clearing Forgotten Passwords
Flashing the Bios
Clearing Cmos Settings
Clearing Forgotten Passwords
Computer, Keyboard, and Monitor
Floppy Drive
CDs and DVDs
Cleaning Your Computer
Solving Problems
Battery Problems
Drive Problems
Problems writing to an optical drive
Optical drive problems
Hard drive problems
Mail and Internet Problems
Computer stops responding
Keyboard Problems
Lockups and Software Problems
Computer does not start up
Solid blue screen appears
Program stops responding
Program crashes repeatedly
Program is designed for an earlier Windows operating system
Other software problems
Memory Problems
Network Problems
Mouse Problems
100
Power Problems
101
Printer Problems
102
Scanner Problems
103
Sound Problems
104
105
Diagnostic Lights
Diagnostic Light Codes Before Post
Diagnostic Lights Power
106
Suggested Resolution
107
Diagnostic Light Codes During Post
Light Pattern Problem Description Suggested Resolution
108
109
Light Pattern Problem Description
110
111
112
113
Power Lights
114
Beep Codes
115
Code Cause
116
Error Messages
Do not use these characters in filenames
117
118
VO L T a G E I S L O W Replace the battery. See
119
T a Error See Drive Problems on
120
121
122
Dell Diagnostics
When to Use the Dell Diagnostics
123
124
Starting the Dell Diagnostics From Your Hard Drive
Dell Diagnostics Main Menu
125
Option Function
Tab Function
126
127
Diagnostics Checklist
128
Microsoft Windows XP
What Is a Driver?
Drivers
Identifying Drivers
130
Reinstalling Drivers and Utilities
Using Windows Device Driver Rollback
Microsoft Windows Vista
131
Fix a Problem section, click Hardware Troubleshooter
132
Using Microsoft Windows System Restore
Starting System Restore
Restoring Your Operating System
Undoing the Last System Restore
Enabling System Restore
133
Using Dell PC Restore and Dell Factory Image Restore
Windows XP Dell PC Restore
134
135
136
Windows Vista Dell Factory Image Restore
137
Using the Operating System Disc
Reinstalling Windows XP or Windows Vista
Before you Begin
138
139
Before You Begin
Recommended Tools
Turning Off Your Computer
140
Before Working Inside Your Computer
Removing the Computer Cover and Front Panel
Removing the Computer Cover
141
142
143
Removing the Front Panel
Replacing the Front Panel and Computer Cover
Replacing the Front Panel
144
145
Replacing the Computer Cover
146
Panel
147
Panel Components
148
Removing the I/O Panel
149
Replacing the I/O Panel
Processor
Removing the Processor
150
151
152
Heat-sink assembly
153
154
Installing the Processor
155
156
157
158
159
Power Supply
DC Connector Pin Assignments
160
DC Power Connector P1
Pin Number Signal name Wire Color
161
DC Power Connectors P2
Pin Number Signal Name
162
DC Power Connector P5
DC Power Connector P7
163
DC Power Connectors P10, P11
DC Power Connectors P12, P13, P14, P15, P16, P17
164
165
DC Power Connector P18
DC Power Connector P19
AWG Wire
DC Power Connector P22, P23
DC Power Connector P24
166
Removing the Power Supply
DC Power Connector FDD
167
168
169
Battery
Replacing the Power Supply
About the Battery
170
Removing the Battery
171
Replacing the Battery
172
Memory
Memory Installation
Fully Buffered Dimm FBD Memory Overview
173
174
175
Removing Memory Without Memory Riser Cards
176
177
178
179
Memory Installation With Optional Memory Riser Cards
180
Installing Memory With Optional Memory Riser Cards
181
182
183
184
185
186
187
Removing Memory With Optional Memory Riser Cards
188
189
190
191
192
193
Cards
Expansion Card Support
194
195
Installing an Expansion Card
196
197
198
199
200
201
202
Removing an Expansion Card
203
204
205
206
207
208
209
210
211
212
213
214
215
216
217
218
219
220
221
222
223
Removing the Optional Graphics Riser Card
224
Drives
Replacing the Optional Graphics Riser Card
225
226
General Drive Installation Guidelines
General Drive Installation Guidelines
227
228
229
230
Controller Card Data Cable Connectors
Hard Drive
Removing a Hard Drive Hard Drive Bays
231
232
233
234
235
Installing a Hard Drive Hard Drive Bays
236
237
238
239
Removing a Fifth Sata Hard Drive Optional
240
241
242
Installing a Fifth Sata Hard Drive Optional
243
244
245
Drive Panels
Removing the Drive Panel
246
247
Removing a Drive-Panel Insert
248
Replacing a Drive-Panel Insert
Replacing the Drive Panel
249
250
251
Removing a Floppy Drive
252
253
254
Installing a Floppy Drive
255
256
257
Media Card Reader
Removing a Media Card Reader
258
259
260
261
Installing a Media Card Reader
262
263
264
Optical Drive
Removing an Optical Drive
265
266
267
268
Installing an Optical Drive
269
270
System Board
Removing the System Board
271
272
273
274
275
276
277
Replacing the System Board
278
279
280
281
Obtaining Assistance
Technical Support and Customer Service
Online Services
282
Product Information
Problems With Your Order
AutoTech Service
Automated Order-Status Service
Returning Items for Warranty Repair or Credit
Before You Call
284
285
286
287
Contacting Dell
288
FCC Notice U.S. Only
FCC Class B
289
290
291
Glossary
292
Product ID
293
294
295
296
297
298
Module bay See media bay
299
NIC See network adapter
300
301
302
303
304
305
Video resolution See resolution
306
307

![]() → Control Panel→ Hardware and Sound→ Mouse. 2 Adjust the settings as needed.
→ Control Panel→ Hardware and Sound→ Mouse. 2 Adjust the settings as needed.