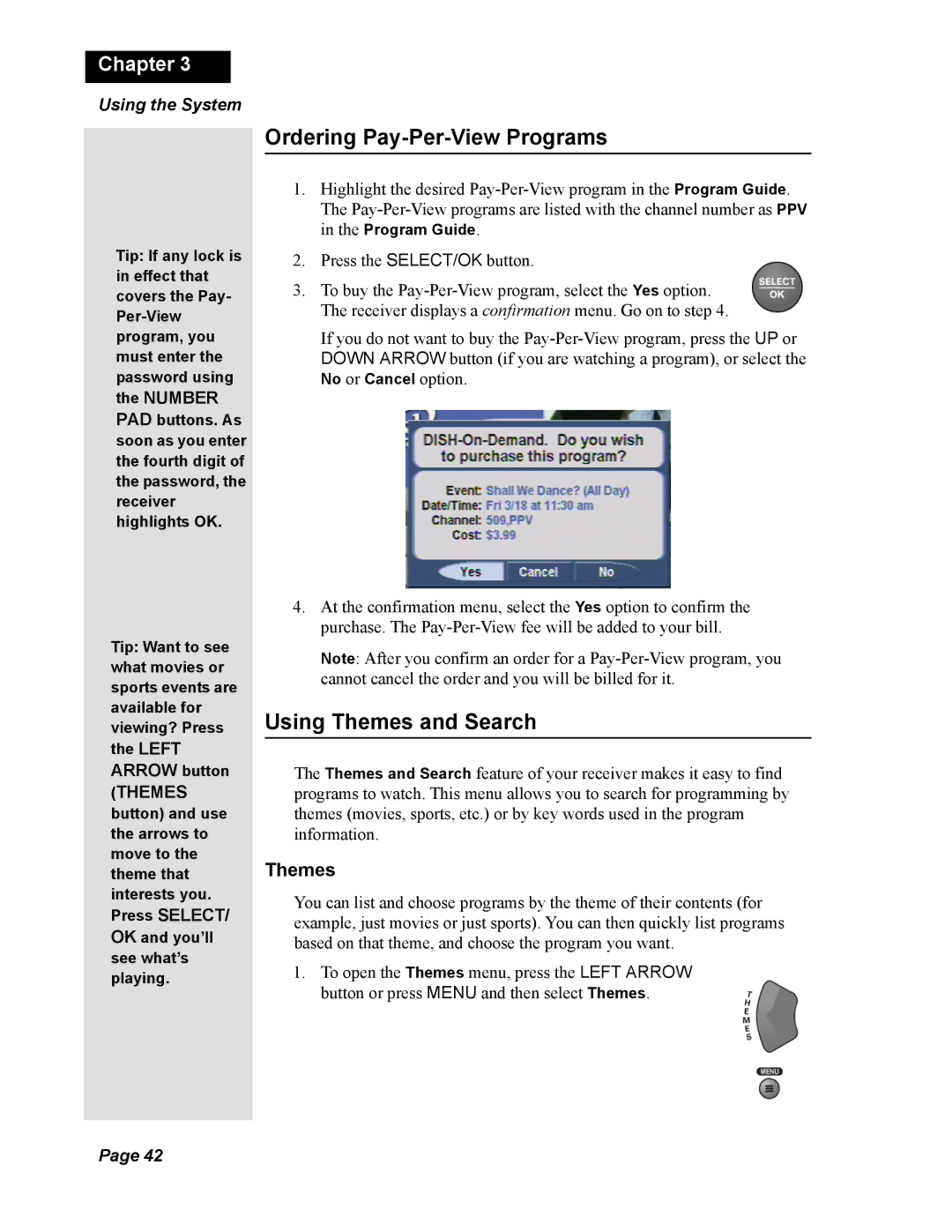Chapter 3
Using the System
Tip: If any lock is in effect that covers the Pay-
Tip: Want to see what movies or sports events are available for viewing? Press the LEFT ARROW button
(THEMES button) and use the arrows to move to the theme that interests you.
Press SELECT/
OK and you’ll see what’s playing.
Ordering Pay-Per-View Programs
1.Highlight the desired
2.Press the SELECT/OK button.
3.To buy the
If you do not want to buy the
4.At the confirmation menu, select the Yes option to confirm the purchase. The
Note: After you confirm an order for a
Using Themes and Search
The Themes and Search feature of your receiver makes it easy to find programs to watch. This menu allows you to search for programming by themes (movies, sports, etc.) or by key words used in the program information.
Themes
You can list and choose programs by the theme of their contents (for example, just movies or just sports). You can then quickly list programs based on that theme, and choose the program you want.
1.To open the Themes menu, press the LEFT ARROW button or press MENU and then select Themes.
Page 42