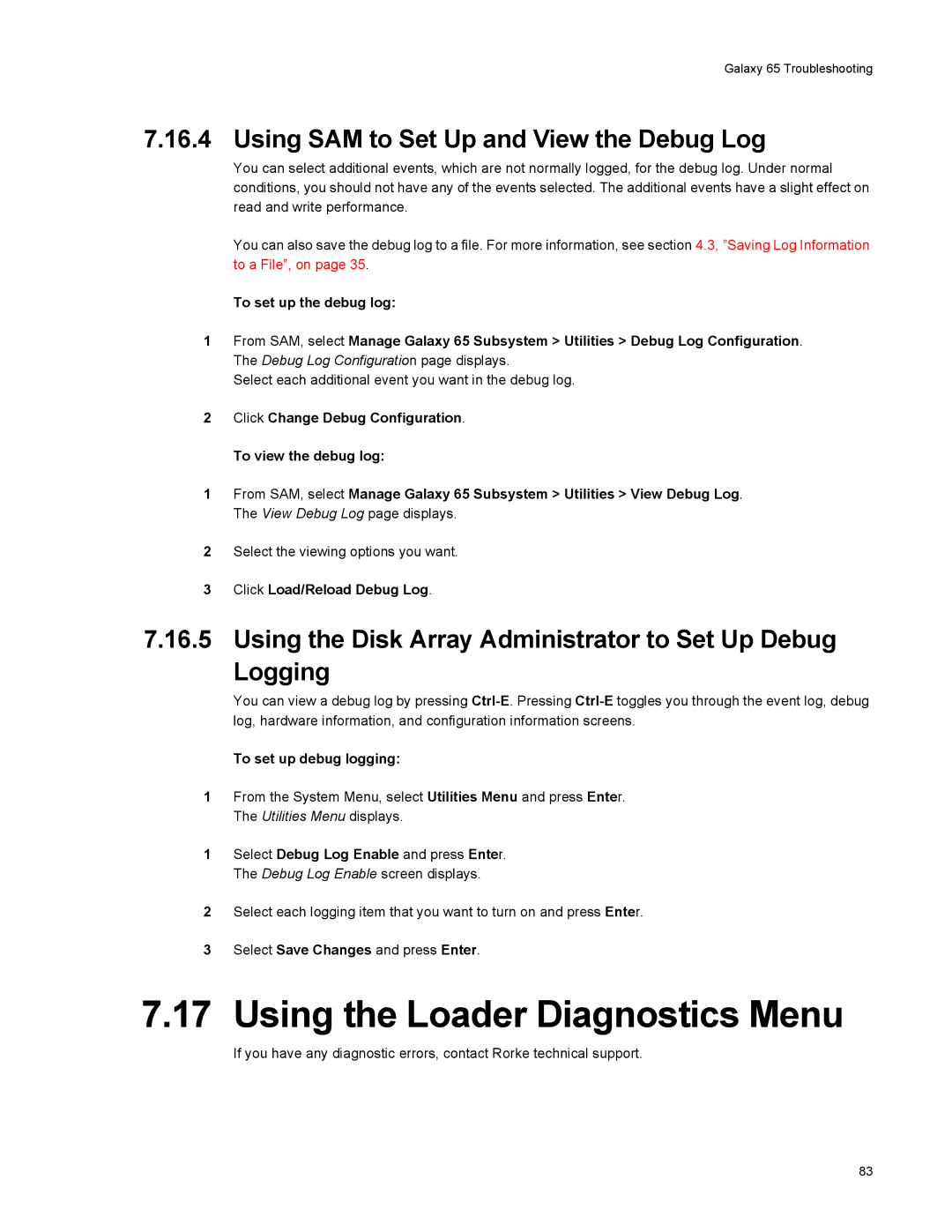Galaxy 65 User Guide
Acknowledgments
Contents
Operation
Managing Disk Drives & Enclosures
Troubleshooting and Problem Solving
Array Basics
Accessing Disk Array Administrator Software
Creating and Managing Arrays & Partitions 105
Managing Disk Drives and Enclosures 173
Index 229
Galaxy 65 User Guide
International Standards
Preface
Potential for Radio Frequency Interference
European Regulations
Safety
Preface
Laser Safety
Battery Safety
Class 1 Laser Product
ESD Precautions
Rack System Precautions
Special Tools and Equipment
Data Security
Related Documentation
Convention Definition Bold
Conventions
Resulting in injury or death
10 planned deleted
Revision History
Version Date Description of Change
14 amended
Preface Xvii
Galaxy 65 User Guide Xviii
Galaxy 65 System
Introduction
Enclosure Chassis
Enclosure Core Product
3Galaxy 65 Enclosure Chassis Rear
Tower Option
Plug-in Modules
Power Supply/Cooling Module
Ops Panel Indicators and Switches
Multiple Power Supply/Cooling Modules
Operators Panel
Loop Resiliency Circuit Input/Output Module FC-AL
Switch Function Recommended Definition Number Setting
7LRC Panel Layout
8Galaxy 65 LRC Storage Manager I/O Module
10Drive Carrier Module
Drive Carrier Module
Anti-tamper Locks
Visible and Audible Alarms
Drive Status Indicators
Dummy Carrier Modules
Weight
Installing your Galaxy 65 Subsystem
Galaxy 65 Technical Specification
Dimensions
Power Cord
PSU Safety and EMC Compliance
Environment
Interfaces
Drive Carrier Module Specification
Software Enclosure Services SES Support
Galaxy 65 FC-AL LRC I/O Module Specification
RAID Card
Before You Begin
Power On
Ops Panel LEDs
Power Supply/Cooling Module LEDs
Invalid address mode setting
Any PSU fault or Fan fault
Over or Under temperature
Intermittent Ops to ESI Communications failed Audible alarm
Starting the Drives
Power Up/Down
Disk Drives LEDs
Galaxy 65 RAID Management
Managing Arrays and Partitions Using SAM
Viewing Array and Drive Status Information
Managing Arrays
Viewing Array and Partition Statistics
Resetting All Statistics
To stop the array verification process
Click Verify & Update Array Parity
Verifying an Array
Stopping the Array Verification Process
Click Change Array Name
Changing Array Ownership
Changing an Array Name
Click Abort Array Verification
Click Change Options
Select Disk Array Config Trust Array
Trusting an Array
Deleting an Array
Click Delete This Array
Managing Partitions
Viewing Partition Status Information
Changing a Partition Name
Click Change Partition Name
Changing a Partition LUN
Click Change Partition LUN
Viewing Known WWNs
Controlling Partition Access
Click Change Host Nickname
Creating Nicknames for Host WWNs
Click Add New Host
Configuring InfoShield
Changing the Read-Ahead Cache Size
Click Set Read Ahead Cache Size
Deleting a Partition
Click Delete Partition
Galaxy 65 User Guide
Setting Up Remote Notification
Monitoring System Status Using SAM
Setting Up the E-mail Addresses
Setting Up the Events to be Monitored
Starting and Stopping Remote Notification
Click Change E-mail Info
Saving Log Information to a File
Displaying Overall Statistics
Resetting the All Statistics
Galaxy 65 User Guide
Configuring the Galaxy 65 System
Click Change LAN Configuration
Configuring the LAN-related Settings
Configuring the Telnet Timeout
Configuring the Snmp Settings
Setting Passwords
Configuring the System Information
Click Change System Configuration
Configuring the Security Options
Understanding LUNs and Viewing LUN Information
Changing the Date and Time
Click Change Date/Time
Click Change Management LUN
Changing the Alarm Mute Setting
Changing Management LUNs
Viewing LUN Information
Click Change Configuration
Alarm threshold What to do when the alarm sounds
Changing the Utility Priority
Enabling and Disabling the Battery
Rescanning All Ports
Pausing I/O
To restore a configuration file
Saving and Restoring a Configuration File
Saving a Configuration File
Restoring a Configuration File
Click Continue
Click Restore Configuration File
Viewing Default Settings
Viewing and Restoring Default Settings
Restoring Default Settings
Updating Software
Click Proceed with Code Update
Click Load Software Package File
Galaxy 65 User Guide
Displaying Disk Drive Information
Managing Disk Drives
Click Clear Metadata from Selected Device
Clearing Metadata from a Disk Drive
Displaying All Devices
Viewing Disk Drive Status
Enabling and Disabling Smart Changes
Click Change Disk Option Configuration
Enabling and Disabling Write-back Cache
Displaying Disk Drive Cache Status
Click Down Selected Drive
Blinking a Drive LED
Taking Down a Disk Drive
Click Blink Selected Device LED
Click Test Unit Ready
Testing a Disk Drive
Setting the EMP LUN
Managing Enclosures
Click Update EMP Configuration
Changing the Additional EMP Setting
Overview
Initial Start-up Problems
Ops Panel
LEDs
Audible Alarm Mute
Audible Alarm
LED Test Mode
System Address Hub Green Cooling
Troubleshooting
Power Supply/Cooling Faults
System Faults
Symptom Cause Action
Thermal Control
Thermal Alarm
Drive Carrier Module Faults
State Green Amber
Continuous Operation During Replacement
Dealing with Hardware Faults
Auto Start Failure
Problem SAM pages do not display properly
Host Fibre Channel Problems
Problem SAM page help is not displaying
To change the backoff percentage
Array Problems
Changing the Backoff Percent Using SAM
Problem Array is much smaller than it should be
Removing a PSU Module
Galaxy 65 Subsystem Problems
12.1 Power Supply/Cooling Modules
Replacing a Module
2Removing/Inserting a Power Supply/Cooling Module
3Removing a Power Supply/Cooling Module
Removing the Module
Storage Manager Module
6Removing a Storage Manager Module
Insertion/Removal of SFP Modules
Battery Replacement
8Storage Manager Module Battery Assembly Location
Removal and Replacement
Problem Screen continuously puts out garbage characters
Terminal Emulator and COM Port Problems
Problem Galaxy 65 Subsystem failed the onboard memory test
Problem One of the Post diagnostic tests failed
Problem Screen looks correct, but clock is not being updated
Array Critical
Event Definition Recommended Action
Other WWN
SYS Online Fail
Errors
Summary of Debug Log Capabilities
Setting Up and Viewing the Debug Log
Collecting Debug Logs
Disk Array Administrator on Controller a Utilities Menu
Configuring Debug Logs
Disk Array Administrator on Controller B Utilities Menu
To set up debug logging
Using the Loader Diagnostics Menu
Using SAM to Set Up and View the Debug Log
Using the Disk Array Administrator to Set Up Debug Logging
Sense Key Description
Using the Loader Utility Menu
Understanding Disk-related Errors
Disk Errors
Error Code Description
Disk Channel Errors
Descriptions
Slow Write Performance
Voltage and Temperature Errors and Warnings
Upgrading Your LRC I/O Modules
Spare Parts and Ancillary Items
Switch Function Recommended Definition Number Setting
Application RAID level
Array Basics
RAID
Array Types
RAID 0 Striped Disks
RAID 1, RAID 10 Mirrored Disks
Volume Sets
RAID Level Min No. Drives Description Strengths Weaknesses
Comparing RAID Levels
Array Basics
Galaxy 65 User Guide
Accessing Disk Array Administrator Software
Setting Value
SettingValue
Accessing DAM
Using the Ethernet Port for the First Time
Accessing the Disk Array Software Using the Ethernet Port
100
Do this
Navigating the Disk Array Administrator Software
Press Esc, CTRL-Z, or ←
Select Function
Changing the Screen Display
System Menu
Disk Array Administrator Menu Tree
2Menu Tree sheet
RAID level Minimum Maximum Number Drives
Creating Arrays
To create a single-partition array
Creating a Single-Partition Array
107
See , Array Basics, on page 89, for more information
109
110
To create a multiple-partition array
Creating a Multiple-Partition Array
112
113
114
115
116
Viewing Array Status
Viewing Array and Drive Status Information
To view the status of an array
Select Array Status and press Enter
To view drive status
Viewing Drive Status
Select Abort Initialization and press Enter
Stopping the Array Initialization Process
Select Drive Status and press Enter
To stop the array initialization process
To add a partition
Adding a Partition
Select Add a Partition and press Enter
Galaxy 65 User Guide
123
124
Stopping the Verification
Viewing Verification Status
To view verification status
Expanding Array Capacity
Reconstructing an Array
To stop the verification process
Select Expand Function and press Enter
RAID level Number of drives you can add
Number of drives
To expand an array
128
To view expand status
Viewing Expand Status
To change an array name
To change array ownership
Select Switch Array Owner and press Enter
To trust an array
To delete an array
132
Partition 1 Free space
Understanding Partitions
Viewing Partition Status
Enter
To view the status of a partition
From the Array Menu From the All Partitions Menu
Partitions Menu and press Enter
Viewing Partition Statistics
To view the partition statistics
Resetting Partition Statistics
Expanding a Partition
To reset partition statistics
To expand a partition
To change a partition LUN
To change the read-ahead size
Enabling or Disabling Write-back Cache
To enable or disable write-back cache
To view known WWNs
5InfoShield example
Select Display Host List and press Enter
Select General InfoShield and press Enter
To create or change nicknames for WWNs
148
To set up InfoShield
Changing All Partitions to Include All Hosts
To delete a partition
Galaxy 65 User Guide 152
Introduction
Monitoring System Status
Viewing the Most Recent Event
Displaying the Event Log
To view one event at a time
Viewing One Event at a Time
Select View Event Log and press Enter
To view a whole screen of events
Viewing a Whole Screen of Events
To capture the event log file
Capturing the Event Log
To display module status information
Displaying Module Status Information
Group Field What displays
Displaying Hardware Configuration Information
Disk
To display hardware information only
EMP
To display hardware and configuration information
163
Select Dump Debug Info and press Enter
Displaying Drive Errors Resetting Error Statistics
To display drive errors
To access the overall array statistics
Resetting Overall Statistics
To access the read/write histogram
Managing Spares
To add a dedicated spare
Managing Dedicated Spares
Adding a Dedicated Spare
Deleting a Dedicated Spare
Enabling Dynamic Spares
To enable dynamic spares
Managing the Spare Pool
Deleting a Spare from the Spare Pool
Adding a Spare to the Spare Pool
Displaying the Spare Pool
Galaxy 65 User Guide 172
Displaying Drive Information
Managing Disk Drives and Enclosures
Displaying All Drives
To display all drives
176
Clearing Metadata from a Drive
Displaying Drive Errors and Resetting Error Statistics
To clear metadata from a drive
To change the write-back cache setting
To display disk cache status
Displaying Disk Cache Status
180
To enable or disable Smart changes
To blink a drive LED from the Drive Utilities Menu
Taking Down a Drive
To take down a drive
To test a drive
Testing a Drive
To change the EMP LUN
185
Select the option or number you want to use
To change the EMP settings
Galaxy 65 User Guide 188
Configuring the Galaxy 65 Subsystem
Shutting Down and Restarting the Current SM Module
Shutting Down and Restarting the Storage Manager Module
To shut down and restart the current SM
Select Shutdown/Restart and press Enter
Shutting Down the Other SM Module
Other Controller Menu
Shutting Down Both SM Modules
193
To set an SM module’s time
Host channel Description Setting
Configuring the Host Channels
Target ID
To configure the host channels
To view LUN information
198
Configuring the FC Disk Channels
To configure the FC disk channels
201
VCC voltage
Galaxy 65 CPU temperature
Voltage Same as above for the VCC voltage
To enable or disable the alarm
To lock the cache setting
Locking the Cache Setting
To change the battery setting
Select Utility Priority and press Enter
To change the utility priority
To rescan all channels
Rescanning All Channels
To pause I/O
To restore the default settings
Restoring Default Settings
Updating the SM, SM Loader and Memory Controller Firmware
Updating Firmware
Updating LAN Firmware
To upgrade the LAN Subsystem’s firmware
Configuring the SM for TCP/IP
LAN Configuration
Configuring the IP Settings
Configuring the LAN Settings
To set the IP address, subnet mask, or gateway
Configuring the Telnet Settings
Configuring the FTP Settings
To set the FTP settings
To set the Snmp settings
To set the Telnet settings
To set the contact settings
Configuring the Contact Settings
To set the Http settings
Configuring the Http Settings
To change any of the security options
Resetting the LAN Subsystem
To reset the LAN Subsystem
Select Reset LAN Subsystem and press Enter
Galaxy 65 User Guide 220
Glossary
222
223
224
Glossary
Small form-factor pluggable SFP Type of connector
227
Galaxy 65 User Guide 228
Index
164
Partitions 31 Disk drives
ESD
Http
LED
Number of Drives screen 108 Setting up for SAM 218
SAM
171 Defined 167 Deleting dedicated 168 Deleting pool
Stopping the process