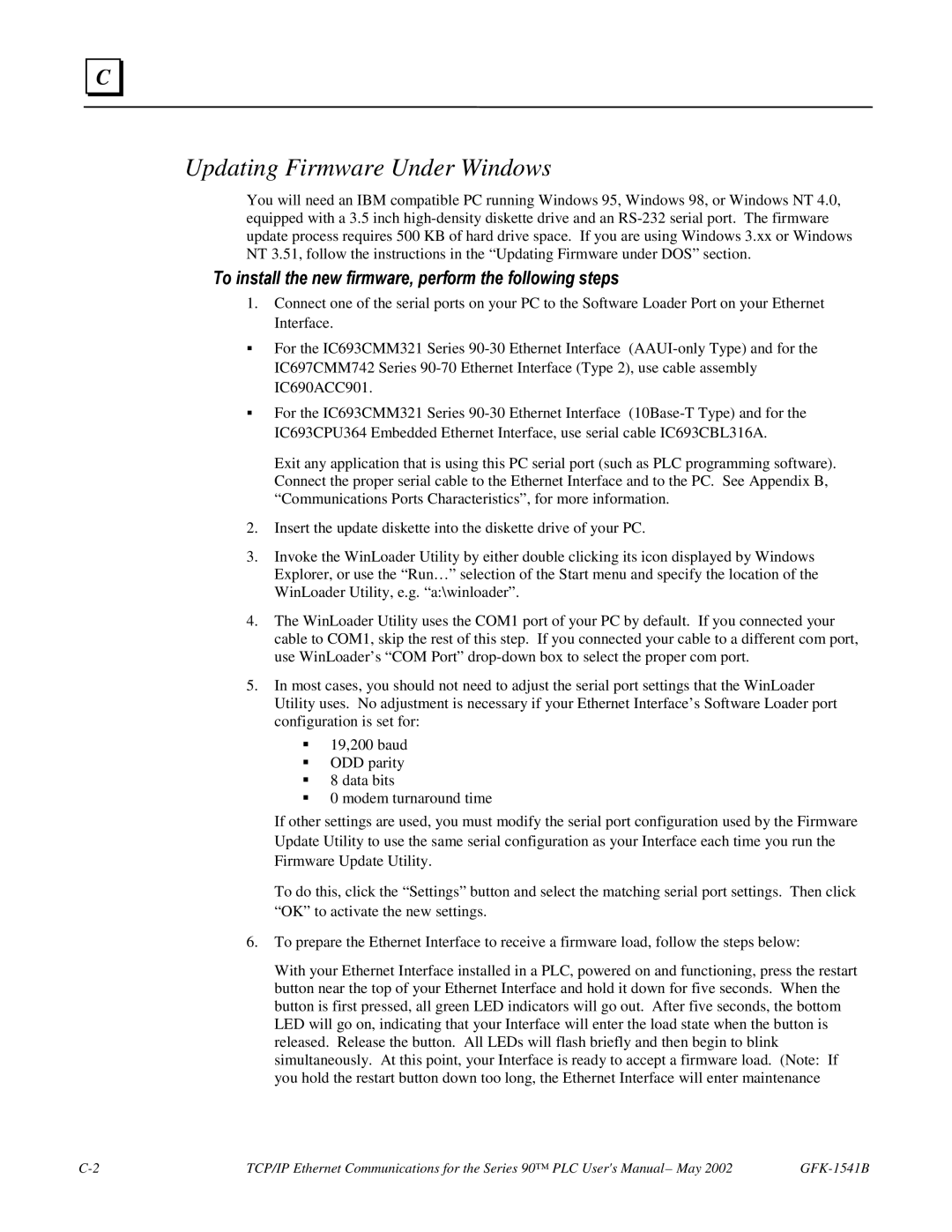C |
Updating Firmware Under Windows
You will need an IBM compatible PC running Windows 95, Windows 98, or Windows NT 4.0, equipped with a 3.5 inch
To install the new firmware, perform the following steps
1.Connect one of the serial ports on your PC to the Software Loader Port on your Ethernet Interface.
For the IC693CMM321 Series
For the IC693CMM321 Series
Exit any application that is using this PC serial port (such as PLC programming software). Connect the proper serial cable to the Ethernet Interface and to the PC. See Appendix B, “Communications Ports Characteristics”, for more information.
2.Insert the update diskette into the diskette drive of your PC.
3.Invoke the WinLoader Utility by either double clicking its icon displayed by Windows Explorer, or use the “Run…” selection of the Start menu and specify the location of the WinLoader Utility, e.g. “a:\winloader”.
4.The WinLoader Utility uses the COM1 port of your PC by default. If you connected your cable to COM1, skip the rest of this step. If you connected your cable to a different com port, use WinLoader’s “COM Port”
5.In most cases, you should not need to adjust the serial port settings that the WinLoader Utility uses. No adjustment is necessary if your Ethernet Interface’s Software Loader port configuration is set for:
19,200 baud
ODD parity
8 data bits
0 modem turnaround time
If other settings are used, you must modify the serial port configuration used by the Firmware Update Utility to use the same serial configuration as your Interface each time you run the Firmware Update Utility.
To do this, click the “Settings” button and select the matching serial port settings. Then click “OK” to activate the new settings.
6.To prepare the Ethernet Interface to receive a firmware load, follow the steps below:
With your Ethernet Interface installed in a PLC, powered on and functioning, press the restart button near the top of your Ethernet Interface and hold it down for five seconds. When the button is first pressed, all green LED indicators will go out. After five seconds, the bottom LED will go on, indicating that your Interface will enter the load state when the button is released. Release the button. All LEDs will flash briefly and then begin to blink simultaneously. At this point, your Interface is ready to accept a firmware load. (Note: If you hold the restart button down too long, the Ethernet Interface will enter maintenance
TCP/IP Ethernet Communications for the Series 90™ PLC User's Manual– May 2002 |
|