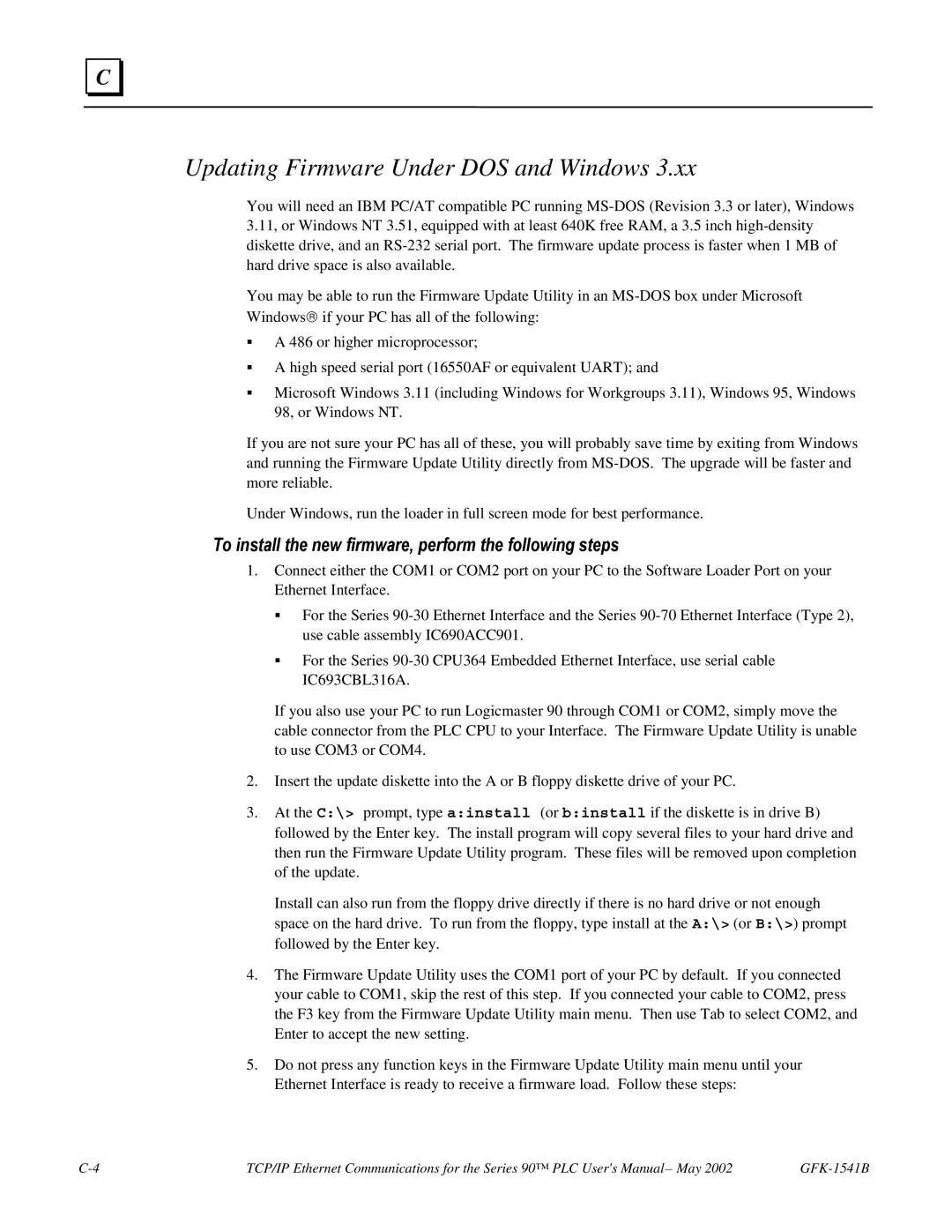C |
Updating Firmware Under DOS and Windows 3.xx
You will need an IBM PC/AT compatible PC running
You may be able to run the Firmware Update Utility in an
Windows if your PC has all of the following:
A 486 or higher microprocessor;
A high speed serial port (16550AF or equivalent UART); and
Microsoft Windows 3.11 (including Windows for Workgroups 3.11), Windows 95, Windows 98, or Windows NT.
If you are not sure your PC has all of these, you will probably save time by exiting from Windows and running the Firmware Update Utility directly from
Under Windows, run the loader in full screen mode for best performance.
To install the new firmware, perform the following steps
1.Connect either the COM1 or COM2 port on your PC to the Software Loader Port on your Ethernet Interface.
For the Series
For the Series
If you also use your PC to run Logicmaster 90 through COM1 or COM2, simply move the cable connector from the PLC CPU to your Interface. The Firmware Update Utility is unable to use COM3 or COM4.
2.Insert the update diskette into the A or B floppy diskette drive of your PC.
3.At the C:\> prompt, type a:install (or b:install if the diskette is in drive B) followed by the Enter key. The install program will copy several files to your hard drive and then run the Firmware Update Utility program. These files will be removed upon completion of the update.
Install can also run from the floppy drive directly if there is no hard drive or not enough space on the hard drive. To run from the floppy, type install at the A:\> (or B:\>) prompt followed by the Enter key.
4.The Firmware Update Utility uses the COM1 port of your PC by default. If you connected your cable to COM1, skip the rest of this step. If you connected your cable to COM2, press the F3 key from the Firmware Update Utility main menu. Then use Tab to select COM2, and Enter to accept the new setting.
5.Do not press any function keys in the Firmware Update Utility main menu until your Ethernet Interface is ready to receive a firmware load. Follow these steps:
TCP/IP Ethernet Communications for the Series 90™ PLC User's Manual– May 2002 |
|