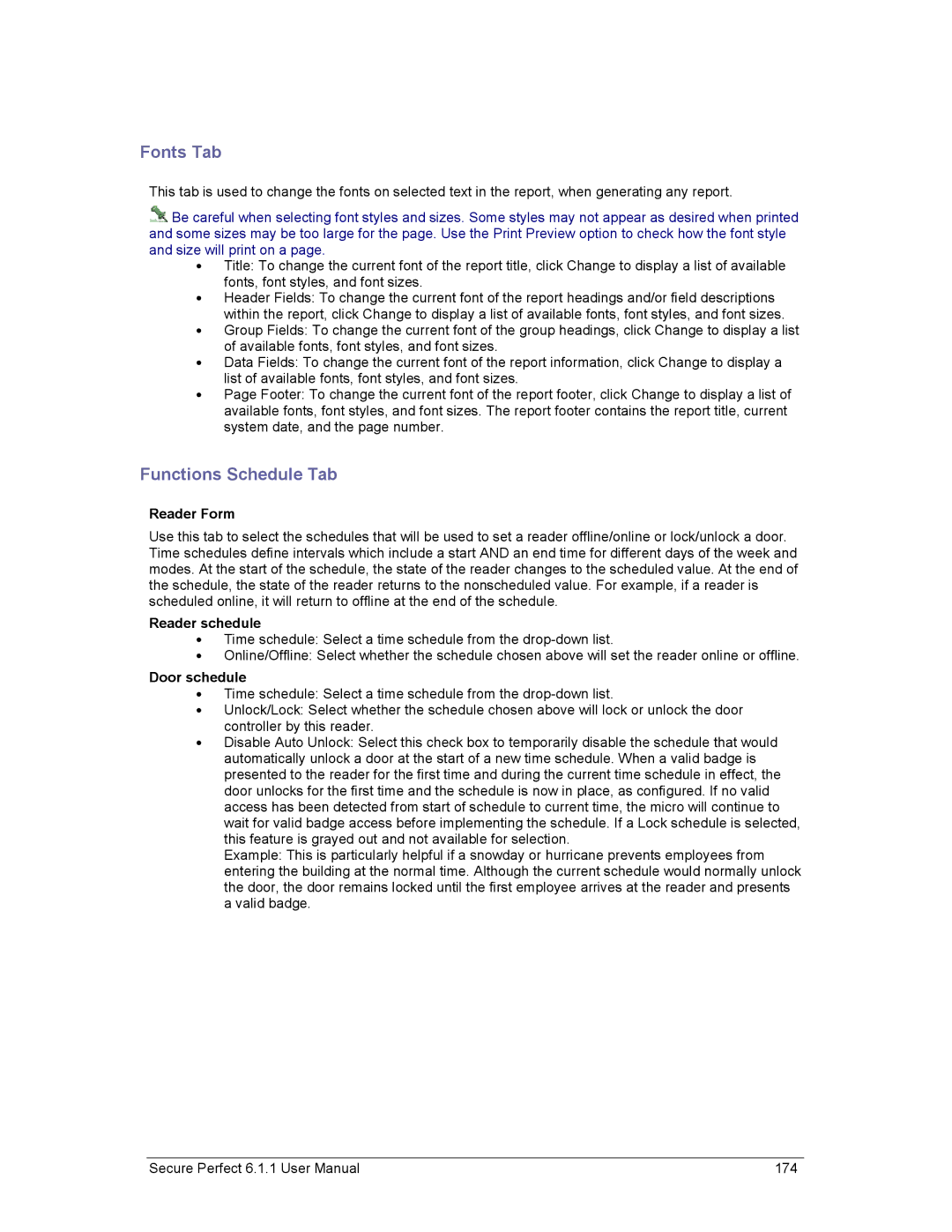Secure Perfect
Page
Read ME First
Page
Table of Contents
Badging
Administration Menu Options
Person Records Creation
Troubleshooting and Help
Reporting Capabilities
Index of Show me Demo Files
Reference Topics Elements, Descriptions
109
131
160
191
194
224
260
Welcome
Reference Topics
Whats New?
What’s New in Secure Perfect New in 6.1.1 only
Alarms
Event Trigger Updates
Guard Tour
Global Edition Enhancements
Auto Shutdown of Secure Perfect Services
Report Generation Upgrades
Real-Time Digital Output Status
UL Certification
Reference Topic
SP Services Micro Definition Tab
Client/Server Architecture
Secure Perfect Services
Create access rights, persons, and badges
Getting Started
Related Documentation
Secure Perfect Services Auto Shutdown of Client Services
Log On/Log Off or Shut Down
Log On/Log Off
Logoff
Navigational Conventions
SP Menus
SP Menus SP Toolbar SP Taskbar Log On/Log Off or Shut Down
To change the Help window size
SP Taskbar
Status Bar
SP Toolbar
Click To
Frequently Performed Tasks
Tasks and Functions You Will Perform Frequently
Activity Monitoring Using the Activity Monitor Form
Activity Monitoring
Overview
Activity Monitor
Invalid Access to an APB OUT reader
APB Out
Valid Floor
Open
Tour Paused
Tour Resumed
Location
Name
Alarm Graphics Functions
Alarm Graphics Editor
Alarm Graphics Viewer
Alarm Monitoring
Alarm Monitor
Alarm Monitoring Using the Alarm Monitor Form
Alarm State
Priority
Description
Count
Host Date/Time
Micro Date/Time
Instructions
Operator Tab Password Tab
Changing Operator Password
Change Password
Client Monitor Form
Client Monitoring
Client Monitoring
File Server
Client Licenses The total number of licenses authorized
Digital Video Viewer Program Configuration
Digital Input Status Configuration
Digital Output Status Configuration
Enable Alarm Video Window
Manually Control Doors, DOs, Alarms, DIs, Intrusion Zones
Enable Alarm Video Pop-up
Event Trigger Form, Alarms Tab
Micro Monitoring Using the Micro Utility Form
Icons Symbolize
Micro Monitoring
Micro Utility Form
Connection messages include the following
Comm device messages include the following
Selecting Facilities
Select Facilities
Configuring Devices
Alarms
Alarm Form Completion
Start micro communications
Example Failover Alarm Bcttokyo Failover Alarm
Alarm Form Completion
Editing or Modifying Alarm Records on the Alarm Form
Alarm Groups
Alarm Groups
Group Tab Events Tab Keypad Alarm Shunting
Alarm Group Form
Definition Tab Presets Tab
Cameras
Digital Inputs
Camera Form
Digital Outputs
Digital Output Form
Digital Output Tab Schedule Tab Manual Control Tab
Device Menu
Digital Output Groups
Digital Video Recorders
Digital Output Group Form
Digital Video Surveillance
Digital Video Recorder Form Completion
Elevator Management
Micros
Elevator Form
Micro Form Completion Records Generation
Micros
Page
Micro Form Completion
Adding or Modifying a Record
Readers Form
Readers
Readers Overview
Access Rights
Access Right Form
Departments
Department Tab
Person Records Creation
Personnel Type Assignment
Person Form
Personnel Type Tab
Badge Alias Form
Badge Design
Badge Alias Tab
That is no longer required or applicable
Click Edit Badge Design to run the Badge Design application
Badge Design Creation Overview
To create your own simple badge design
Badging Overview
Image Capture Overview
Badge Form
Selecting an Input Device
Displaying Existing Images
To crop an image
To resize the crop box
Compare and Restore
Adjust by Example
Capture
Enhance and Crop
Select Image Type
Revert Changes
Alarm Instruction Form
Alarm Notifier Form
Alarm Instruction Tab Alarm Monitor Form
Alarm Selection Tab Person Selection Tab Message Format Tab
Alarm Response Tab
Alarm Response Form
Alarm Routing and Bumping Form
Definition Tab About Secure Perfect
API Connections Form
Element Description Search
Camera Preset Form
Administration Menu
Badge Format Form
Badge Format Tab
Cctv Alarm Form
Client Form
Diagnostic Setting Form
Client Group Form
Event Schedule Form
Event Tagging Overview
Event Schedules Tab
Event Trigger Form Completion
Preset/Camera Tab Readers Tab Alarms Tab Intrusion Zone Tab
Event Trigger Form Completion
Facility Form
Description of the Trigger
Floor Form
Guard Tour Form
Intrusion Zone Tab Status Tab Overview Intrusion Zones
Intrusion Zone Form Completion
Guard Tour Tab
Mode Schedule Form
LogFile Tab Diagnostics Overview
Mode Schedule Tab
LogFile Form
Operator Form
Override Form
Parameters Form
Operator Tab Facilities Tab
Permission Form
Permission Tab
Region Form
SP Auto Update Configuration Form
Settings
Time Schedule Form
Time Schedules Tab
Tour Point Tab
Tour Point Form
Tour Point Tab
Reporting Capabilities
Overview Reports
Administration Report
Alarm History Report Form
Reports
Badge History Report Form
Badge Report Form
Device Report Form
DI History Report Form
General Tab Filters Tab Fonts Tab
Operator History Report Form
Floor Access Report Form
Guard Tour History Report Form
Reader Access Report Form
Person Report
Roll Call Report Form
General Tab Readers Tab Fonts Tab
Zone History Report Form
Schedule Report Form
Time and Attendance History Report Form
Overview Diagnostics
Diagnostics
Customer Support
Help Menu Selections
Troubleshooting
Remote Diagnostics
Setup
Why does the host dial a micro?
Index of Show me Demo Files
Index of Show Me Demo Files
Page
Personnel Menu
Access Right
About Secure Perfect
Activity Monitor
Access Rights Assignment
Access Rights Tab
Activity Monitor Form Shortcut Menu
Alarm Graphics Viewer Form
Activity Monitor Form Toolbar
Add Map
Add New Icon to Database
Adding Sound to an Alarm
Additional Filters Tab
Additional Filters Tab Badge History Report Form
Person Report
Address Fields Tab
Administration
Additional Filters Tab Zone History Report
Administration Menu Selections
Alarm
Alarm Assignment
Alarm Bumping Client Group Assignment Dialog Box
Alarm/Digital Input Tab
If an Alarm or Alarm Group is selected, click
Set state to
If a DI is selected, click
Purpose
Alarm Graphics Viewer Shortcut Menu
Alarm Group
Alarm Point Right-Click Menu Options
Digit Input Point Right-Click Menu Options
Alarm History
Alarm Instruction Assignment
Alarm Instruction Tab
Alarm Monitor
Alarm Monitor Form Shortcut Menu
Alarm Monitor Form Toolbar
Alarm Notifier
Alarm Response Tab
Alarm Routing and Bumping
Alarm Sense Time
Alarm Routing Client Group Assignment Dialog Box
Alarm Selection Tab
Page
Alarms Tab Alarm Routing and Bumping Form
Alarms Tab
Antipassback
Antipassback Definitions
APB Region Configuration Tab Region Form
API Connections
Appending Archive Databases
Archiving
To append data
Backing Up Data
To remove data from the archive database
Arm/Disarm an Intrusion Zone Using Access Rights
Arm/Disarm an Intrusion Zone
Arm/Disarm an Intrusion Zone Using Arm/Disarm Intrusion DI
Arrange Icons
Assign Micro Phone Numbers Dialog Box
Disarm = * 0 # followed by a valid card read
Auto Shutdown of Client Services
Auto Update
Entire Secure Perfect Installation
Backing Up Data
Backup Clients Assignment Dialog Box
Backup Clients Tab
Backup Region Assignment Dialog Box
Redundancy Display Redundancy Notification
Backup Regions Tab Region Form
Backup Region Assignment Dialog Box
Element Backup Regions Move Up Move Down Assign Description
Badge
Badge Assignment Dialog Box
Badge Alias
Badge Alias Tab
Dates
Badge Definition Tab
Element Assigned to Number Status Description
Badge Formats in 40-Bit and 55-Bit Wiegand Protocol
Badge Design
Badge Format
Badge Format Tab
Badge History
Following applies to all formats
Export format to file
Comments
Camera Preset
Camera Preset Assignment Dialog
Calendar Dialog
Camera
Cctv Tab
Cctv Alarm
Cctv Alarm Assignment
Check for Update
SP Auto Update Configuration Form
Change State
Clear Archive Tab
Clear Button
Clear Search
Client
Client Assignment Dialog Box
Client Group Tab Client Group Form
Client Monitor
Element Description Clients
Assign Clients
Client Monitor Form Shortcut Menu
Client Monitor Form Toolbar
Client Monitor Form Toolbar Client Form
Client Monitor Form Shortcut Menu
Backup Clients Tab, Assign Micro Phone #s
Client Redundancy Overview
Notification
Heartbeat
Display Alarm Notification Description
Client Tab
Activity Printing
Client Region Failover Enable Auto Shutdown Ping Time msec
Guard Tour DI
Comments Tab
Communication Settings Tab
Communications Settings Tab
Time Sync Interval
Conditions of Mass Update
Event Tagging
Create Default Template
Creating a Dial-Up Micro Record
Creating a Direct-Connect Micro Record
Verify that Check Database Integrity is selected
Database Tab Reports
Database Utilites
Definition Tab Alarm Routing and Bumping Form
Date Range Tab Reports
Definition Tab API Connections Form
Definition Tab Camera Form
Delete Record
Definition Tab Camera Preset Form
Definition Tab Digital Video Recorder Form
Delete Template
Deleted Displays After I Delete All the Records
Department
Department Tab
Device Configuration
Design Tab
Device Menu Selections
Badge Design Form
Dial-Up/Hangup
Diagnostic Setting
Diagnostic Viewer
Dial-Up Troubleshooting
Micro Utility Form
DI Board Records Creation
Digital Input
Digital Input Tab
Digital Output
Digital Output Assignment
Digital Output Group
Digital Output Group Assignment
Digital Output Groups Tab
Digital Output Form
Digital Output Tab
Output B
Digital Outputs Tab
Digital Video Recorder
Digital Video Viewer
DI History
Do Board Records Creation
Do Groups Tab
Door Functions Tab
Reader Form
Download Badges
Download Database
DVR Disk is Full
DVR Disk is Full
DVR Help Boxes and Properties
DVR Help Call Preset Button
DVR Help
DVR Help Digital Video Viewer Window
DVR Help Camera Shortcut Menu
DVR Help Digital Video Search Icon
Setup Record Video
Digital Video Search Icon
Video Windows An Overview
DVR Help DVR Shortcut Menu
DVR Help Moving the Window
DVR Help Play Controls Digital Video Viewer
DVR Help Video Window On-Screen PTZ Control
DVR Help Recorded File Name
DVR Help SP AutoPlay CD Creator
DVR Search Alarms Button
DVR Search
DVR Search Cameras Button
DVR Search Clear Button
DVR Search Event Tag
DVR Search General Dvmr Events
Search Source
DVR Search General Playback
General Playback Tab Related Topic
DVR Search Motion
DVR Search Grabbing Motion Video Clips
DVR Search Help Button
Brush Size
DVR Search Play Button
DVR Search Readers Button
DVR Search Search Button
DVR Search SP Events
SP Events Tab
Event Sources and Search Results
DVR Search Stop Search
Edit Alarm Group
Edit Icon
Edit Sense Time
Elevator
Elevator Tab
Event Schedule
Elevator Form
Reader
Event Schedules Tab
Event Trigger
Events Tab Reader Type Events Tab
Event Schedule Form
Alarm sense time events
Events Tab
Events Tab Micro Form
Exchange Key Encryption
Exit
Expiration Date Filter Tab
Export
External Reports
Operator Form
Facilities Tab
Facility
Facility Assignment Dialog Box
Facility Tab
Filters Tab Badge History Report Form
Filters Tab Alarm History Report Form
File Menu Selections
Filters Tab Badge Report Form
Filters Tab Device Report Form
Filters Tab DI History Report Form
Filters Tab Operator History Report Form
Filters Tab Person Report Form
Filters Tab Schedule Report Form
Filters Tab Time and Attendance History Report Form
Filters Tab Zone History Report Form
Floor Access
Flash Micro Icon
Floor
Floor Assignment
Floor/Digital Output/Digital Input Tab
Floor/Digital Output Selection Dialog
Floor/Digital Output Tab
Assigned Floor/Digital Output/Digital Input
Floor Tab
Floor Tracking By Input
Floor Tracking By Keypad
Floor Form
Fonts Tab
Functions Schedule Tab
Reader schedule
Door schedule
General Tab
Page
Global Edition Regional Configuration Rules
Monitoring
Print Alarm
Group Tab
Guard Tour History
Guard Tour Assignment Dialog Box
Guard Tour
Requirements are indicated by an asterisk Element
Guard Tour Tab Guard Tour Form
Point Assignment Dialog Box Badge Assignment Dialog Box
Guard Tour Tab Manual Control Form
Guard Tours Form Tour Point Form
Guard Tours Tab Guard Tour History Report
Help Doesnt Display in My Assigned Language
Help Topics
Hex Characters
How Do I Perform a Search on a Specific Form
Replication and Synchronization Conflicts
How Do I Remove an Alarm from the Alarm Monitor Form
How Do I Troubleshoot My Global Edition System?
Installing the Printer Driver
Instruction
Intrusion Zone
Intrusion Zone Assignment Dialog Box
Intrusion Overview
About Intrusion Options
Arm/Disarm Intrusion Point Digital Input Form
Intrusion Zone Intrusion Zone Form
Arm/Disarm By Access Right
Intrusion Zone Tab
Arm/Disarm by Manual Control
Intrusion Zone Form Intrusion Zone Assignment Dialog Box
Intrusion Zone Tab Event Trigger Form
Arm Delay sec
Intrusion Zone Form
Last Status
Devices
Intrusion Overview
Example
Keypad Alarm Shunting
Keypad Only Type Reader
Launch Client
Licensing
Location Tab
Address1/Address2/ Address3/Address4/Address5
Low-Battery Alarm
LogFile
LogFile Tab
Logoff
Manual Control
Manual Control Tab
Mass Update
Conditions of Mass Update
Menu Buttons
Message Format Tab
Micro Assignment Dialog Box
Micro
Micro/5-PX or Micro/PX-2000 Records Generation
Micro Configuration Tab
Boards
Micro Definition Tab
Element Micro Address Micro Type Head of Line Description
Host Keep
Alive
Host
Badge Loading
Micro Flash and Micro Parameter Configuration
View/Edit Parameter Info
Start Flashing Micros
View/Edit Flash Files
Micro Utility
Micro Utility Form Shortcut Menu
Dial/Hangup Dial that micro immediately Micro Flash Micros
Window that allows you to download the latest firmware to
Selected micro
Mode Labels Tab
Event Schedule Form Time Schedule Form Mode Schedule Form
Mode 1/Mode 2/Mode
Micro Utility Form Toolbar
Mode Schedule
Mode Schedule Tab
Mode Labels Tab
Mode Schedule Form
Mode Tab
Parameter Form Mode Schedule Form
Set Mode to Apply Mode Purpose
Element Description Select Display Type
Multiple Language Support
Networking
New Icon
New Record
New Template Dialog
No Alarms on Alarm Monitor
No Floor Tracking
No Readers in List Box
Normal Type Reader
Operator History
Operations Menu Selections
Operator
Expiration
Secure Perfect Password Authentication
Operator Tab
Active Directory Password Authentication
Override
Override Tab
Database Selection
Password Tab Parameter Form
Parameters
Pause Button
Parameter Form
People Assignment
Permission
Permission Tab
Assigning a Level of Permission
Assigned People
Person
Person Selection Tab
Personnel Menu Selections
Characters
Settings Tab, Parameter Form
Personnel Tab
Personnel Type
Personnel Type Tab
Badge Design
Photo Tab
Point Assignment Dialog Box
Direct Configuration COM port
Port Settings Tab
Preset/Camera Selection
Preset/Camera Tab
Presets Tab
Print Preview Report
Print Report
Print Setup
Print Setup Window Installing the Printer Driver
Reader Access
Read and Keypad-Type Reader
Reader
Reader Assignment
Reader Board Records Generation
Reader Button
Reader records
Digital output records
Reader/Digital Output Tab
Select do type
If Reader is selected, click
If Other is selected, click
Reader Tab
Read and Keypad-Type Reader
Model
Physical
APB Settings Keypad PIN Enable ‘Valid No Passage’
Reader Type Events Tab
Readers Tab
Assigned Readers
Trigger an event
Recorded Video Currently Being Accessed
Readers Tab Reports
Readers Tab Time and Attendance History Report Form
Recall Search
Region
Region Form Tab
Alarm Monitor Form Toolbar
Remove All Button
Remove Individual Button
Replication and Synchronization Conflicts
Make Default
Report Templates Window
Close
Save As
Response
Reset Micro
Reports Menu Selections
Restoring Secure Perfect Databases
Resume Button
Return Date Filter Tab
Roll Call
Routing Schedule Tab
Valid transactions to history
Valid transactions to monitor
Valid transactions to printer
Routing Tab
Parameters Form
History
Monitor
Schedule Tab
Save Record
Save Template As
Enable/Disable
Schedules/Events
Turn do On/Off
Do control
Clear Search Recall Search
Search
Search Menu Selections
Secure Perfect Services
Security Tab Micro Form
Select Default Alarms
Select Default Alarms Dialog Box
Select Columns
Select Criteria and Micro Selection
Set As Default Template
Setting the Automatic Logoff Time
Set Instruction Tab
Instruction
Diagnostic Setting Form
Setting Up an Elevator
Settings Tab
Database Connection
Console alarm sound
Archive Database
Settings to Reach Host Tab
Alarm Notifier E-mail Support
Phone Numbers to Reach Host
Dial Interval
Settings to Reach Micro Tab
Show Me Demo Files
Sort Fields Dialog
Retry Interval 30 sec
Status Tab
Split
Status Bar
Status Tab Badge Form
Digital Input Status Form
Column Headings Number
State
Physical State
Digital Output Status Form
Column Descriptions
Status Tab Micro Form
Status Tab Digital Input Status Tab Digital Output
Status Tab Reader Form
Supervised DI Points on 2SRP Board Not Working
Swipe and Show Button
Routing for valid transactions
Swipe and Show Option
Takeover and Recovery Timing
Client Tab Backup Clients Tab
Template Defined
Tile
Time and Attendance
Time and Attendance History
Time Schedule
Time Schedules Tab
Tour Point
Time Zone Tab
Toolbar
Tour Point Tab
Tour Point Form
User Fields Tab
UL Certification
User Fields Tab Badge Form
Use this tab to enter user-defined information
Video Display Tab
Video Driver Installation
Video for Windows AVI Driver Installation
Shortcut Menu
Video Windows An Overview
Resize Window
View Menu Selections
Toolbar Status Bar Menu Buttons Split Next Pane
Why a Host PC Dials a Micro
Why Cant I Delete a Record?
Weak Encryption Key
Wiegand Badge Formats Dialog Box
Zone History
![]() Be careful when selecting font styles and sizes. Some styles may not appear as desired when printed and some sizes may be too large for the page. Use the Print Preview option to check how the font style and size will print on a page.
Be careful when selecting font styles and sizes. Some styles may not appear as desired when printed and some sizes may be too large for the page. Use the Print Preview option to check how the font style and size will print on a page.