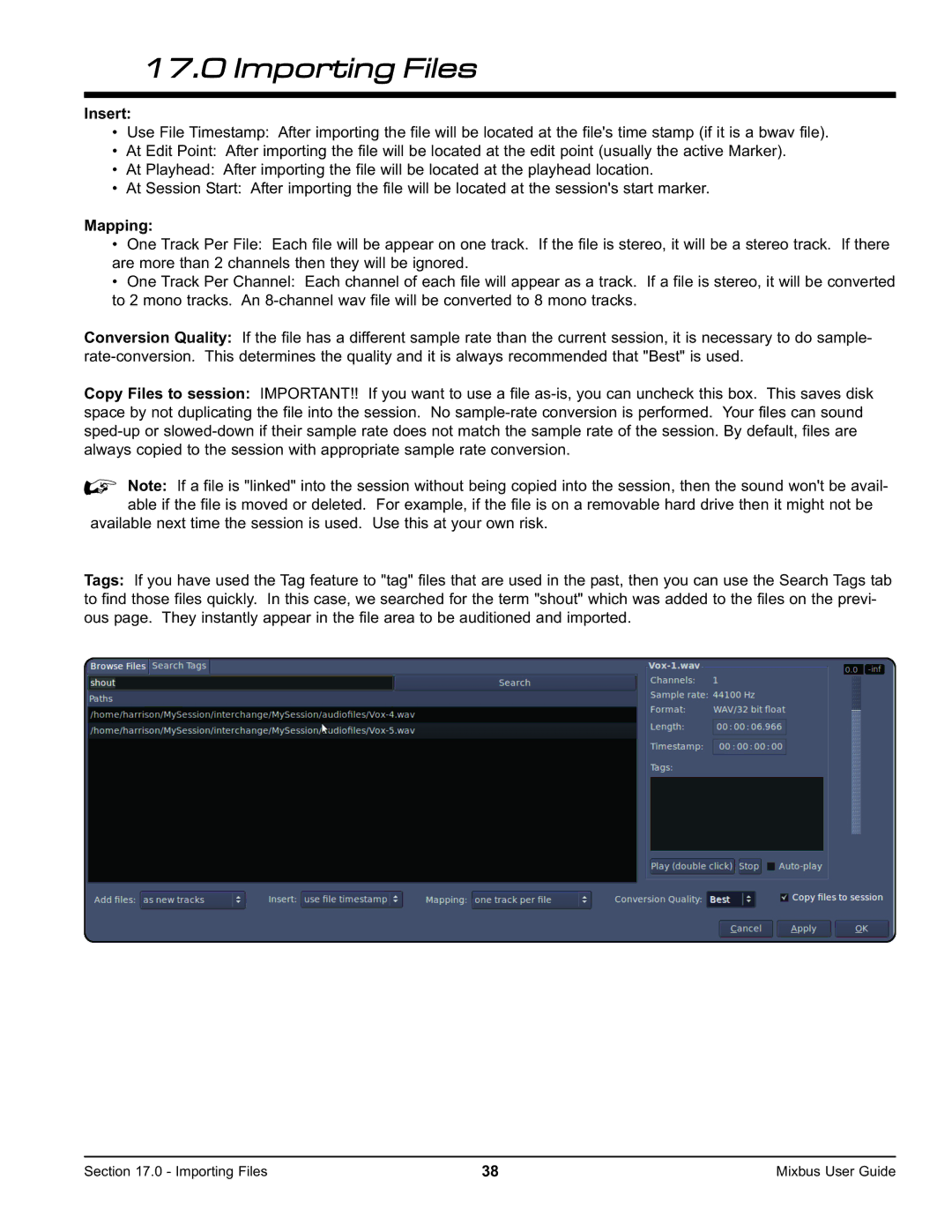17.0 Importing Files
Insert:
•Use File Timestamp: After importing the file will be located at the file's time stamp (if it is a bwav file).
•At Edit Point: After importing the file will be located at the edit point (usually the active Marker).
•At Playhead: After importing the file will be located at the playhead location.
•At Session Start: After importing the file will be located at the session's start marker.
Mapping:
•One Track Per File: Each file will be appear on one track. If the file is stereo, it will be a stereo track. If there are more than 2 channels then they will be ignored.
•One Track Per Channel: Each channel of each file will appear as a track. If a file is stereo, it will be converted to 2 mono tracks. An
Conversion Quality: If the file has a different sample rate than the current session, it is necessary to do sample-
Copy Files to session: IMPORTANT!! If you want to use a file
%Note: If a file is "linked" into the session without being copied into the session, then the sound won't be avail- able if the file is moved or deleted. For example, if the file is on a removable hard drive then it might not be
available next time the session is used. Use this at your own risk.
Tags: If you have used the Tag feature to "tag" files that are used in the past, then you can use the Search Tags tab to find those files quickly. In this case, we searched for the term "shout" which was added to the files on the previ- ous page. They instantly appear in the file area to be auditioned and imported.
Section 17.0 - Importing Files | 38 | Mixbus User Guide |