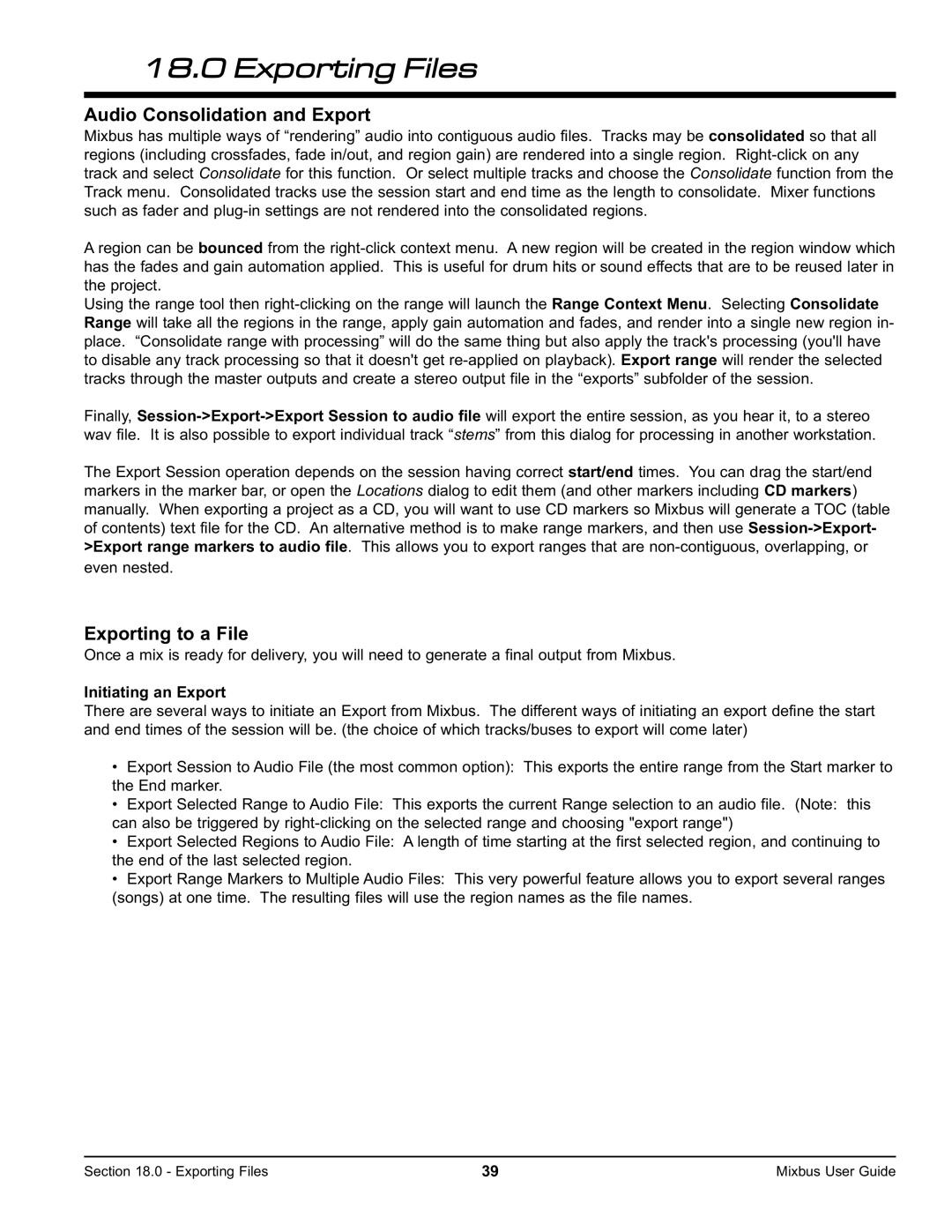18.0 Exporting Files
Audio Consolidation and Export
Mixbus has multiple ways of “rendering” audio into contiguous audio files. Tracks may be consolidated so that all regions (including crossfades, fade in/out, and region gain) are rendered into a single region.
A region can be bounced from the
Using the range tool then
Finally,
The Export Session operation depends on the session having correct start/end times. You can drag the start/end markers in the marker bar, or open the Locations dialog to edit them (and other markers including CD markers) manually. When exporting a project as a CD, you will want to use CD markers so Mixbus will generate a TOC (table of contents) text file for the CD. An alternative method is to make range markers, and then use
even nested.
Exporting to a File
Once a mix is ready for delivery, you will need to generate a final output from Mixbus.
Initiating an Export
There are several ways to initiate an Export from Mixbus. The different ways of initiating an export define the start and end times of the session will be. (the choice of which tracks/buses to export will come later)
•Export Session to Audio File (the most common option): This exports the entire range from the Start marker to the End marker.
•Export Selected Range to Audio File: This exports the current Range selection to an audio file. (Note: this can also be triggered by
•Export Selected Regions to Audio File: A length of time starting at the first selected region, and continuing to the end of the last selected region.
•Export Range Markers to Multiple Audio Files: This very powerful feature allows you to export several ranges (songs) at one time. The resulting files will use the region names as the file names.
Section 18.0 - Exporting Files | 39 | Mixbus User Guide |