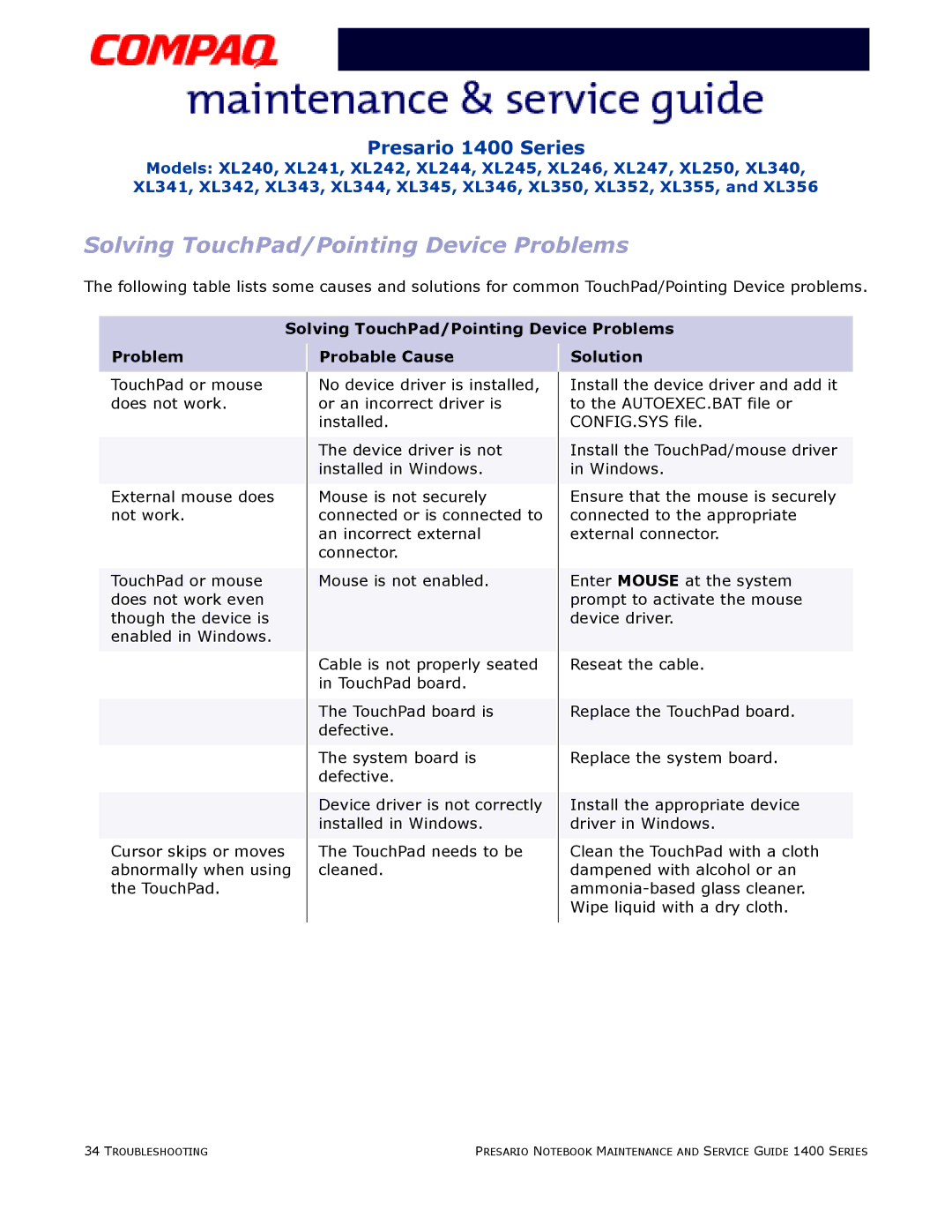Presario 1400 Series
Models: XL240, XL241, XL242, XL244, XL245, XL246, XL247, XL250, XL340, XL341, XL342, XL343, XL344, XL345, XL346, XL350, XL352, XL355, and XL356
Solving TouchPad/Pointing Device Problems
The following table lists some causes and solutions for common TouchPad/Pointing Device problems.
Solving TouchPad/Pointing Device Problems
Problem
TouchPad or mouse does not work.
External mouse does not work.
TouchPad or mouse does not work even though the device is enabled in Windows.
Cursor skips or moves abnormally when using the TouchPad.
Probable Cause
No device driver is installed, or an incorrect driver is installed.
The device driver is not installed in Windows.
Mouse is not securely connected or is connected to an incorrect external connector.
Mouse is not enabled.
Cable is not properly seated in TouchPad board.
The TouchPad board is defective.
The system board is defective.
Device driver is not correctly installed in Windows.
The TouchPad needs to be cleaned.
Solution
Install the device driver and add it to the AUTOEXEC.BAT file or CONFIG.SYS file.
Install the TouchPad/mouse driver in Windows.
Ensure that the mouse is securely connected to the appropriate external connector.
Enter MOUSE at the system prompt to activate the mouse device driver.
Reseat the cable.
Replace the TouchPad board.
Replace the system board.
Install the appropriate device driver in Windows.
Clean the TouchPad with a cloth dampened with alcohol or an
34 TROUBLESHOOTING | PRESARIO NOTEBOOK MAINTENANCE AND SERVICE GUIDE 1400 SERIES |