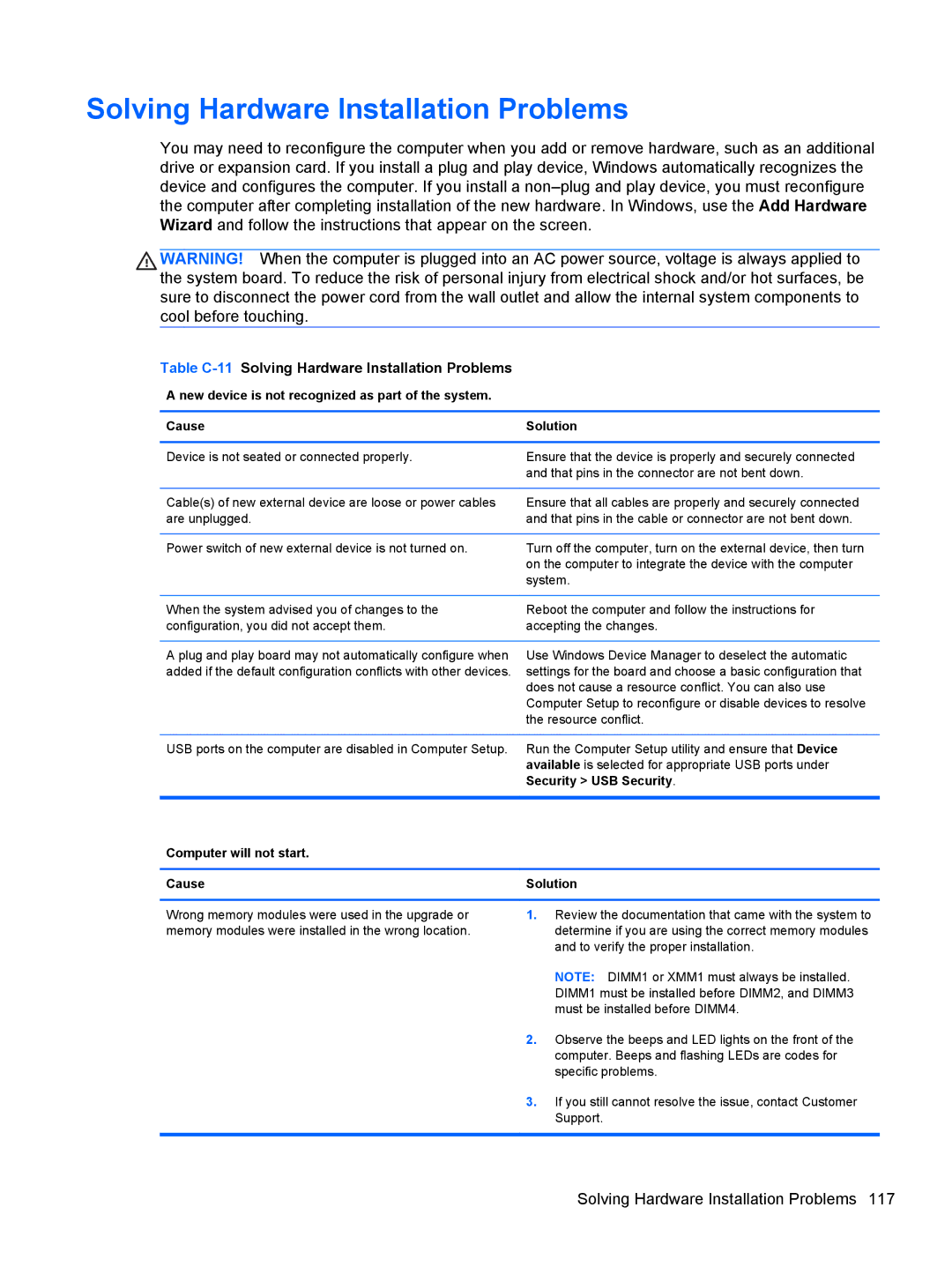Solving Hardware Installation Problems
You may need to reconfigure the computer when you add or remove hardware, such as an additional drive or expansion card. If you install a plug and play device, Windows automatically recognizes the device and configures the computer. If you install a
WARNING! When the computer is plugged into an AC power source, voltage is always applied to the system board. To reduce the risk of personal injury from electrical shock and/or hot surfaces, be sure to disconnect the power cord from the wall outlet and allow the internal system components to cool before touching.
Table C-11 Solving Hardware Installation Problems
A new device is not recognized as part of the system.
Cause | Solution | |
|
| |
Device is not seated or connected properly. | Ensure that the device is properly and securely connected | |
| and that pins in the connector are not bent down. | |
|
| |
Cable(s) of new external device are loose or power cables | Ensure that all cables are properly and securely connected | |
are unplugged. | and that pins in the cable or connector are not bent down. | |
|
| |
Power switch of new external device is not turned on. | Turn off the computer, turn on the external device, then turn | |
| on the computer to integrate the device with the computer | |
| system. | |
|
| |
When the system advised you of changes to the | Reboot the computer and follow the instructions for | |
configuration, you did not accept them. | accepting the changes. | |
|
| |
A plug and play board may not automatically configure when | Use Windows Device Manager to deselect the automatic | |
added if the default configuration conflicts with other devices. | settings for the board and choose a basic configuration that | |
| does not cause a resource conflict. You can also use | |
| Computer Setup to reconfigure or disable devices to resolve | |
| the resource conflict. | |
|
| |
USB ports on the computer are disabled in Computer Setup. | Run the Computer Setup utility and ensure that Device | |
| available is selected for appropriate USB ports under | |
| Security > USB Security. | |
|
|
|
Computer will not start. |
|
|
|
| |
Cause | Solution | |
|
| |
Wrong memory modules were used in the upgrade or | 1. Review the documentation that came with the system to | |
memory modules were installed in the wrong location. |
| determine if you are using the correct memory modules |
|
| and to verify the proper installation. |
|
| NOTE: DIMM1 or XMM1 must always be installed. |
|
| DIMM1 must be installed before DIMM2, and DIMM3 |
|
| must be installed before DIMM4. |
| 2. | Observe the beeps and LED lights on the front of the |
|
| computer. Beeps and flashing LEDs are codes for |
|
| specific problems. |
| 3. | If you still cannot resolve the issue, contact Customer |
|
| Support. |
|
|
|