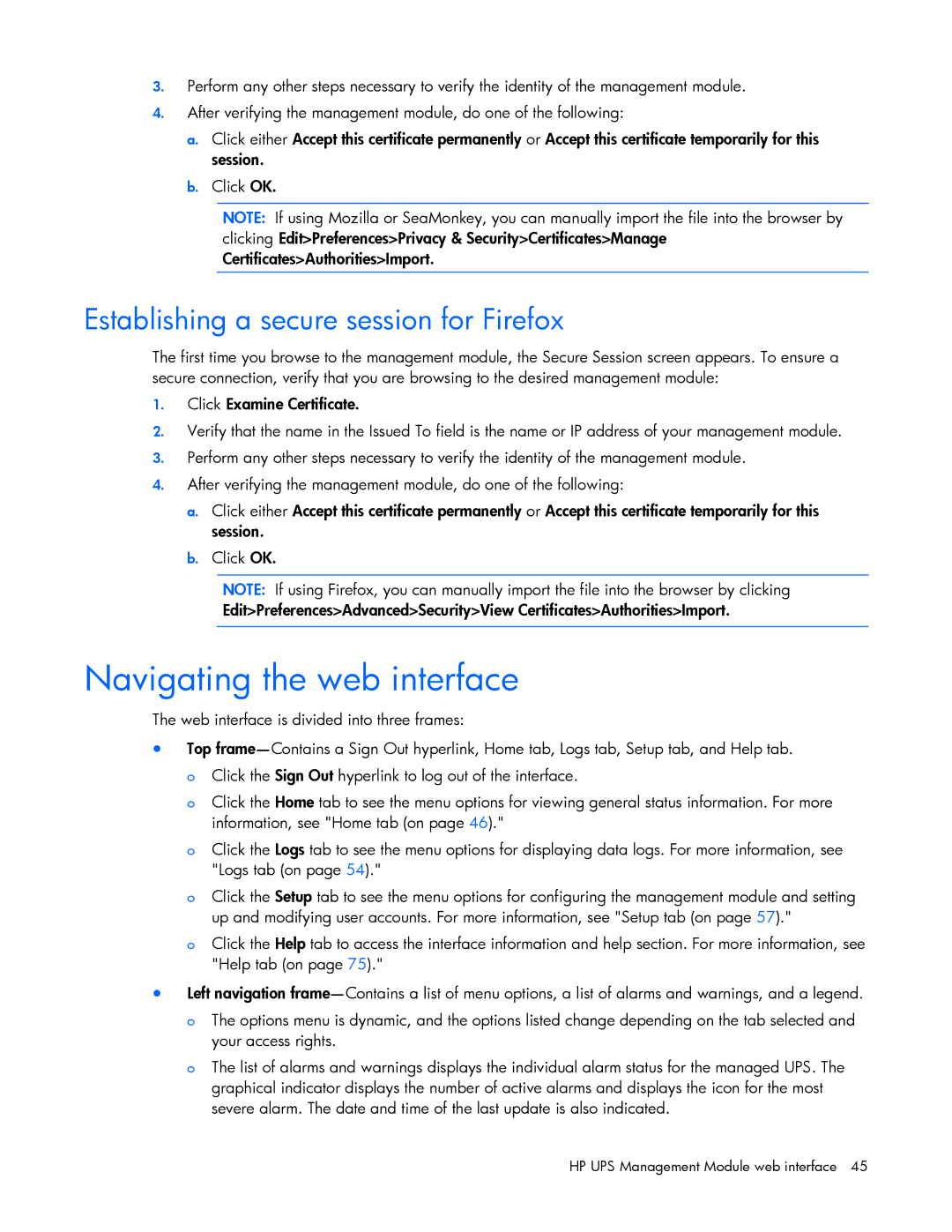3.Perform any other steps necessary to verify the identity of the management module.
4.After verifying the management module, do one of the following:
a.Click either Accept this certificate permanently or Accept this certificate temporarily for this session.
b.Click OK.
NOTE: If using Mozilla or SeaMonkey, you can manually import the file into the browser by clicking Edit>Preferences>Privacy & Security>Certificates>Manage Certificates>Authorities>Import.
Establishing a secure session for Firefox
The first time you browse to the management module, the Secure Session screen appears. To ensure a secure connection, verify that you are browsing to the desired management module:
1.Click Examine Certificate.
2.Verify that the name in the Issued To field is the name or IP address of your management module.
3.Perform any other steps necessary to verify the identity of the management module.
4.After verifying the management module, do one of the following:
a.Click either Accept this certificate permanently or Accept this certificate temporarily for this session.
b.Click OK.
NOTE: If using Firefox, you can manually import the file into the browser by clicking
Edit>Preferences>Advanced>Security>View Certificates>Authorities>Import.
Navigating the web interface
The web interface is divided into three frames:
•Top
o Click the Home tab to see the menu options for viewing general status information. For more information, see "Home tab (on page 46)."
o Click the Logs tab to see the menu options for displaying data logs. For more information, see "Logs tab (on page 54)."
o Click the Setup tab to see the menu options for configuring the management module and setting up and modifying user accounts. For more information, see "Setup tab (on page 57)."
o Click the Help tab to access the interface information and help section. For more information, see "Help tab (on page 75)."
•Left navigation
o The options menu is dynamic, and the options listed change depending on the tab selected and your access rights.
o The list of alarms and warnings displays the individual alarm status for the managed UPS. The graphical indicator displays the number of active alarms and displays the icon for the most severe alarm. The date and time of the last update is also indicated.
HP UPS Management Module web interface 45