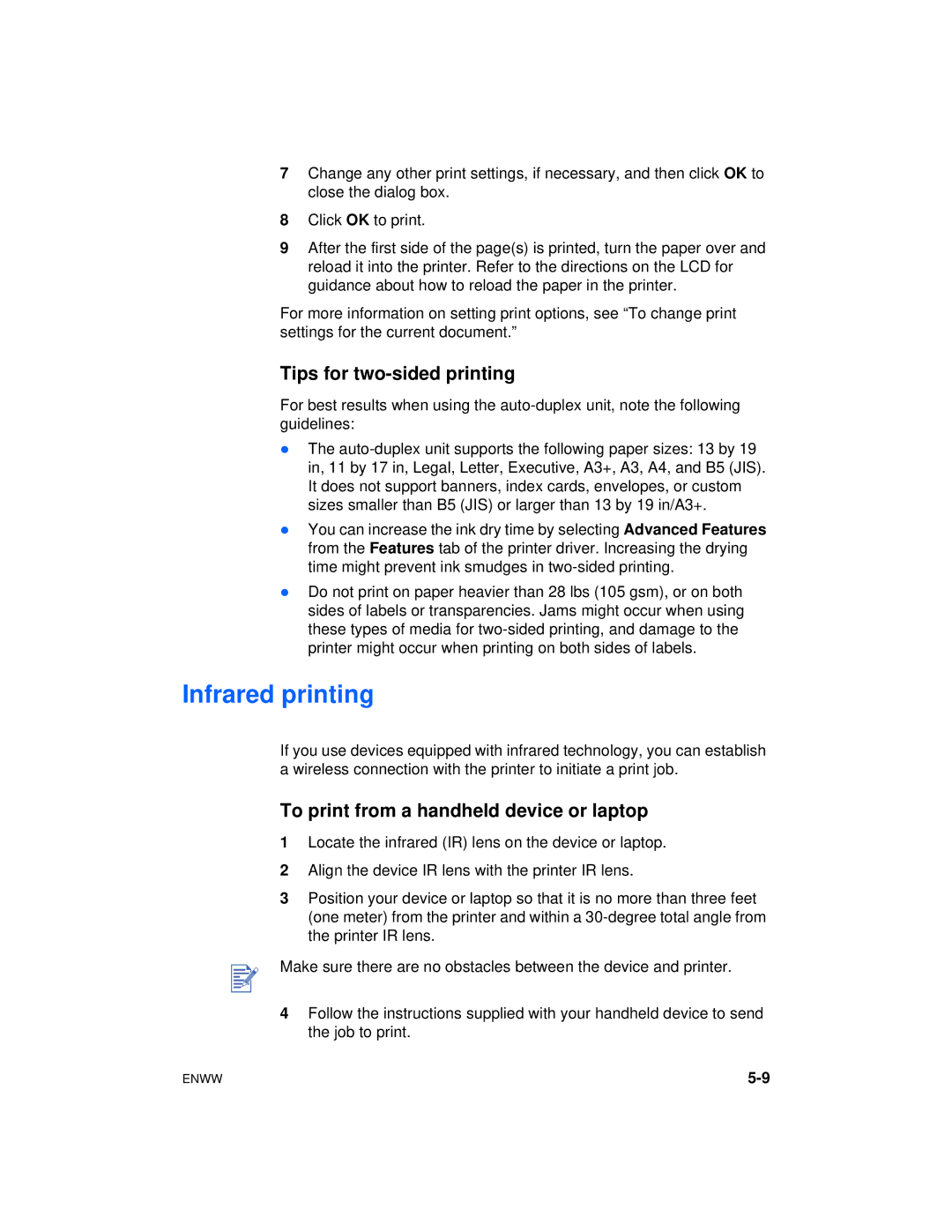7Change any other print settings, if necessary, and then click OK to close the dialog box.
8Click OK to print.
9After the first side of the page(s) is printed, turn the paper over and reload it into the printer. Refer to the directions on the LCD for guidance about how to reload the paper in the printer.
For more information on setting print options, see “To change print settings for the current document.”
Tips for two-sided printing
For best results when using the
lThe
lYou can increase the ink dry time by selecting Advanced Features from the Features tab of the printer driver. Increasing the drying time might prevent ink smudges in
lDo not print on paper heavier than 28 lbs (105 gsm), or on both sides of labels or transparencies. Jams might occur when using these types of media for
Infrared printing
If you use devices equipped with infrared technology, you can establish a wireless connection with the printer to initiate a print job.
To print from a handheld device or laptop
1Locate the infrared (IR) lens on the device or laptop.
2Align the device IR lens with the printer IR lens.
3Position your device or laptop so that it is no more than three feet (one meter) from the printer and within a
Make sure there are no obstacles between the device and printer.
4Follow the instructions supplied with your handheld device to send the job to print.
ENWW |