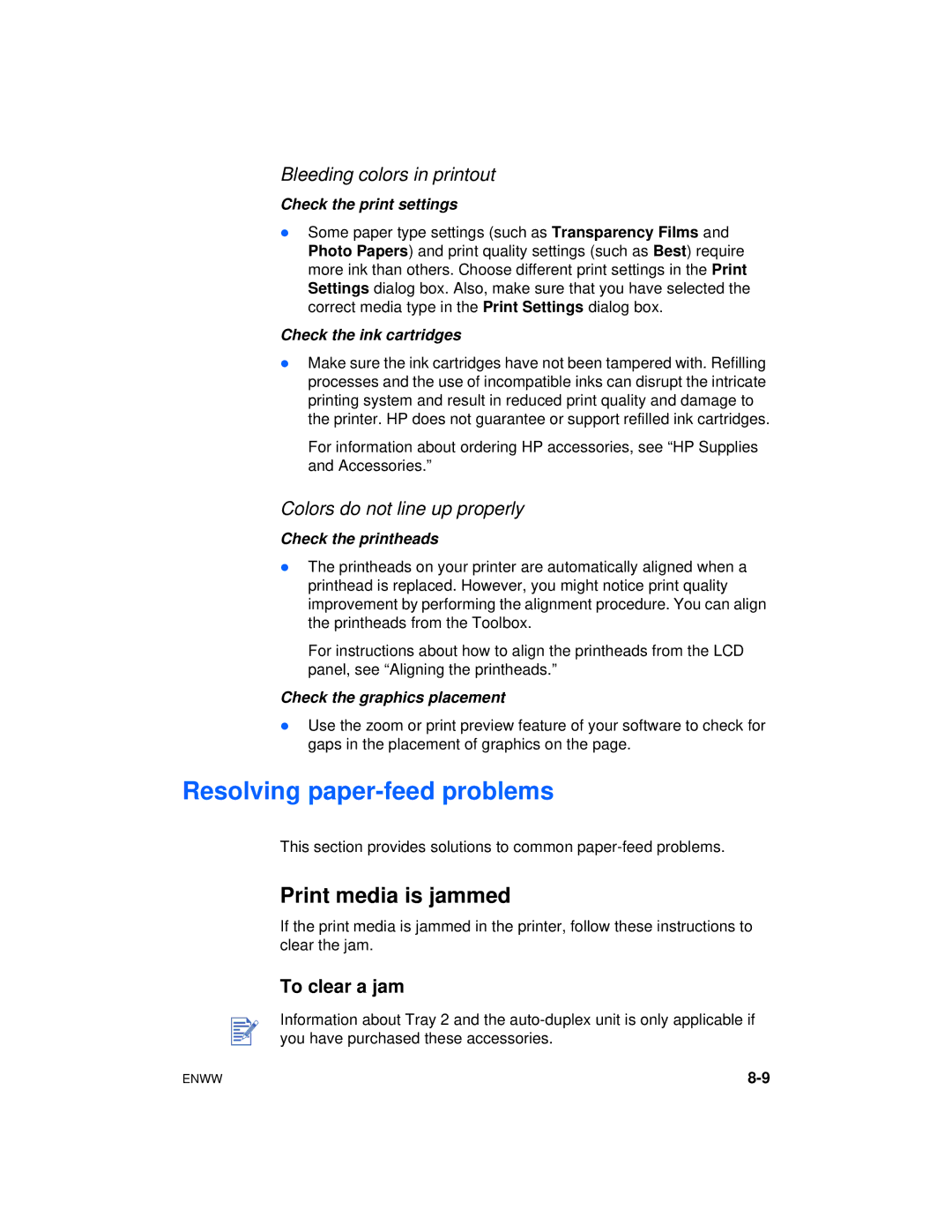Bleeding colors in printout
Check the print settings
lSome paper type settings (such as Transparency Films and Photo Papers) and print quality settings (such as Best) require more ink than others. Choose different print settings in the Print Settings dialog box. Also, make sure that you have selected the correct media type in the Print Settings dialog box.
Check the ink cartridges
lMake sure the ink cartridges have not been tampered with. Refilling processes and the use of incompatible inks can disrupt the intricate printing system and result in reduced print quality and damage to the printer. HP does not guarantee or support refilled ink cartridges.
For information about ordering HP accessories, see “HP Supplies and Accessories.”
Colors do not line up properly
Check the printheads
lThe printheads on your printer are automatically aligned when a printhead is replaced. However, you might notice print quality improvement by performing the alignment procedure. You can align the printheads from the Toolbox.
For instructions about how to align the printheads from the LCD panel, see “Aligning the printheads.”
Check the graphics placement
lUse the zoom or print preview feature of your software to check for gaps in the placement of graphics on the page.
Resolving paper-feed problems
This section provides solutions to common
Print media is jammed
If the print media is jammed in the printer, follow these instructions to clear the jam.
To clear a jam
Information about Tray 2 and the
ENWW |