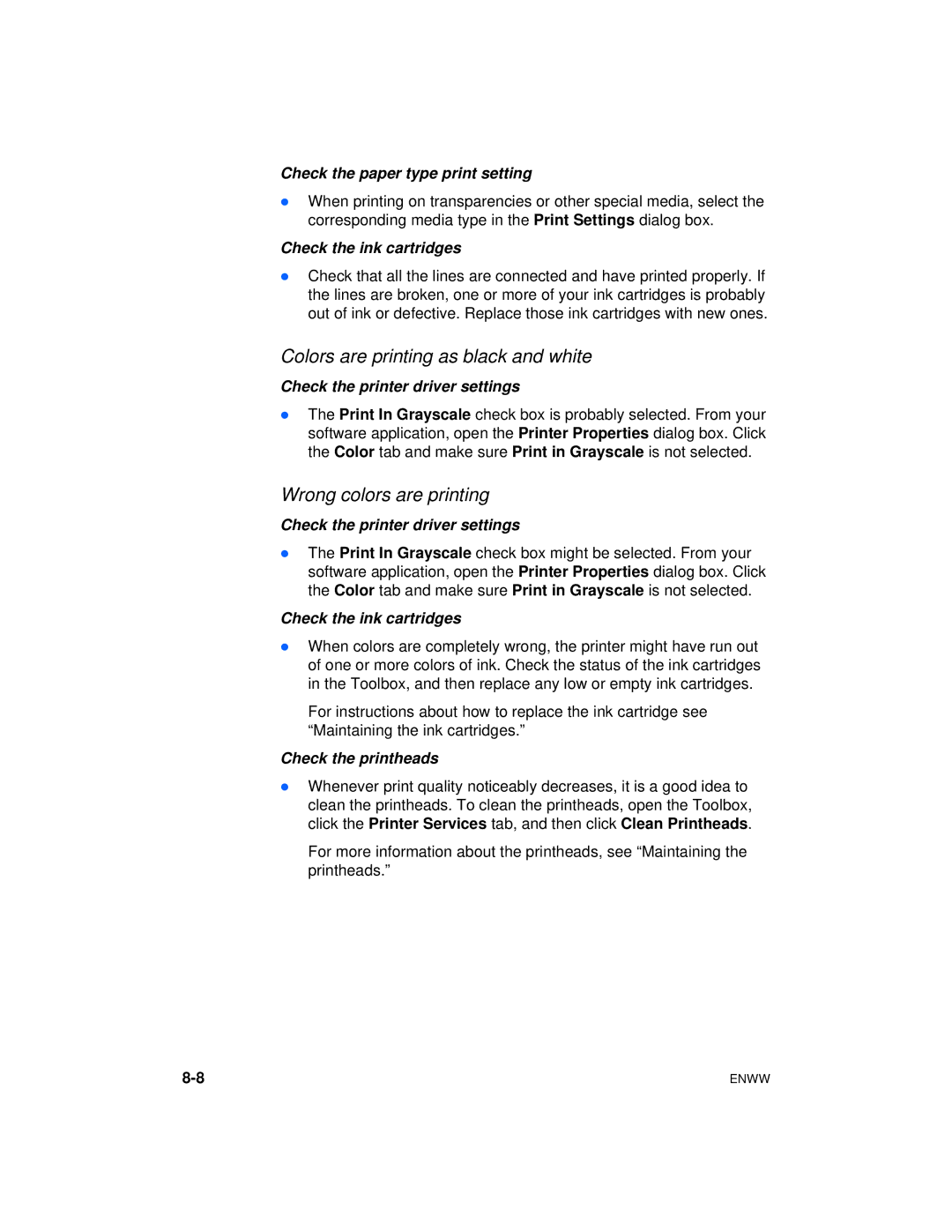Check the paper type print setting
lWhen printing on transparencies or other special media, select the corresponding media type in the Print Settings dialog box.
Check the ink cartridges
lCheck that all the lines are connected and have printed properly. If the lines are broken, one or more of your ink cartridges is probably out of ink or defective. Replace those ink cartridges with new ones.
Colors are printing as black and white
Check the printer driver settings
lThe Print In Grayscale check box is probably selected. From your software application, open the Printer Properties dialog box. Click the Color tab and make sure Print in Grayscale is not selected.
Wrong colors are printing
Check the printer driver settings
lThe Print In Grayscale check box might be selected. From your software application, open the Printer Properties dialog box. Click the Color tab and make sure Print in Grayscale is not selected.
Check the ink cartridges
lWhen colors are completely wrong, the printer might have run out of one or more colors of ink. Check the status of the ink cartridges in the Toolbox, and then replace any low or empty ink cartridges.
For instructions about how to replace the ink cartridge see “Maintaining the ink cartridges.”
Check the printheads
lWhenever print quality noticeably decreases, it is a good idea to clean the printheads. To clean the printheads, open the Toolbox, click the Printer Services tab, and then click Clean Printheads.
For more information about the printheads, see “Maintaining the printheads.”
ENWW |