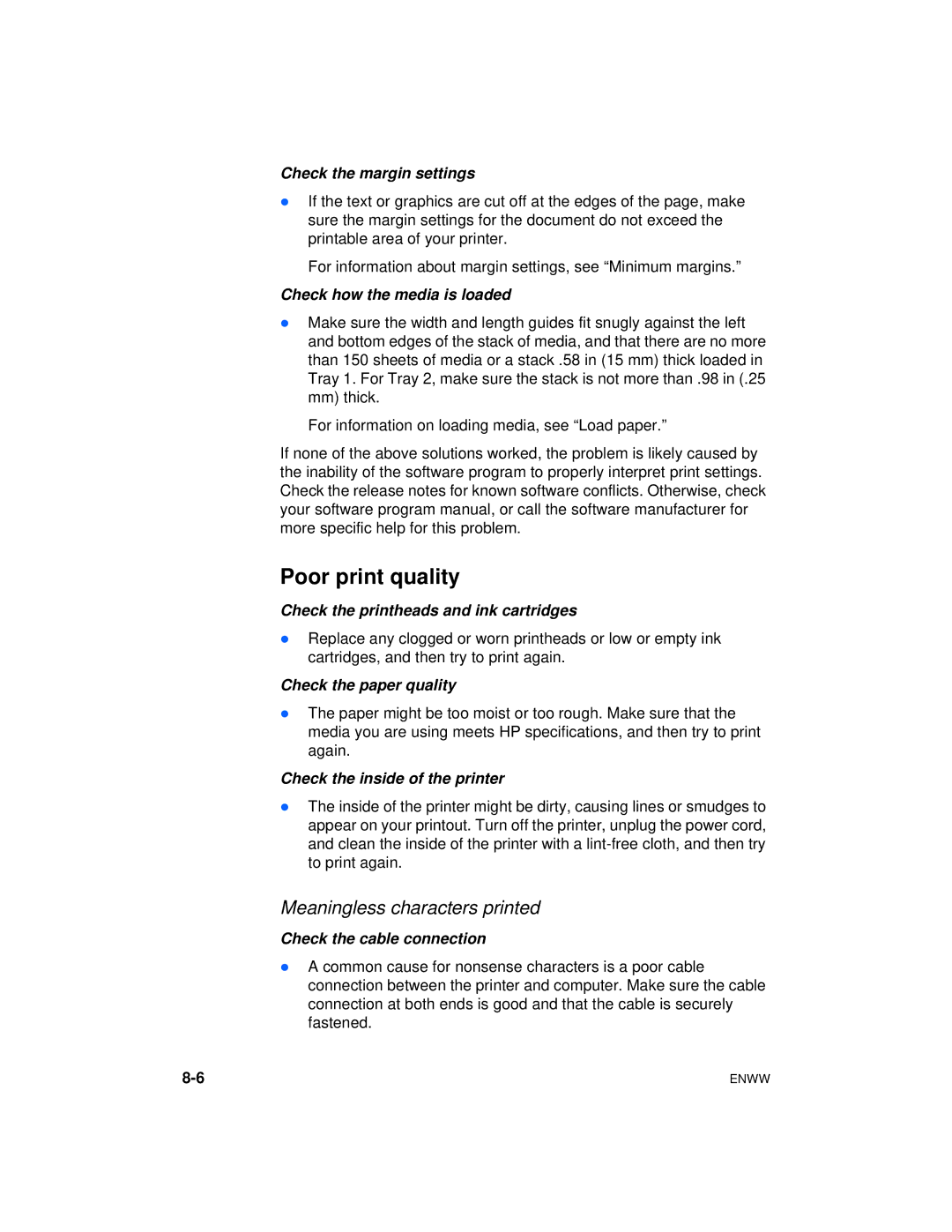Check the margin settings
lIf the text or graphics are cut off at the edges of the page, make sure the margin settings for the document do not exceed the printable area of your printer.
For information about margin settings, see “Minimum margins.”
Check how the media is loaded
lMake sure the width and length guides fit snugly against the left and bottom edges of the stack of media, and that there are no more than 150 sheets of media or a stack .58 in (15 mm) thick loaded in Tray 1. For Tray 2, make sure the stack is not more than .98 in (.25 mm) thick.
For information on loading media, see “Load paper.”
If none of the above solutions worked, the problem is likely caused by the inability of the software program to properly interpret print settings. Check the release notes for known software conflicts. Otherwise, check your software program manual, or call the software manufacturer for more specific help for this problem.
Poor print quality
Check the printheads and ink cartridges
lReplace any clogged or worn printheads or low or empty ink cartridges, and then try to print again.
Check the paper quality
lThe paper might be too moist or too rough. Make sure that the media you are using meets HP specifications, and then try to print again.
Check the inside of the printer
lThe inside of the printer might be dirty, causing lines or smudges to appear on your printout. Turn off the printer, unplug the power cord, and clean the inside of the printer with a
Meaningless characters printed
Check the cable connection
lA common cause for nonsense characters is a poor cable connection between the printer and computer. Make sure the cable connection at both ends is good and that the cable is securely fastened.
ENWW |