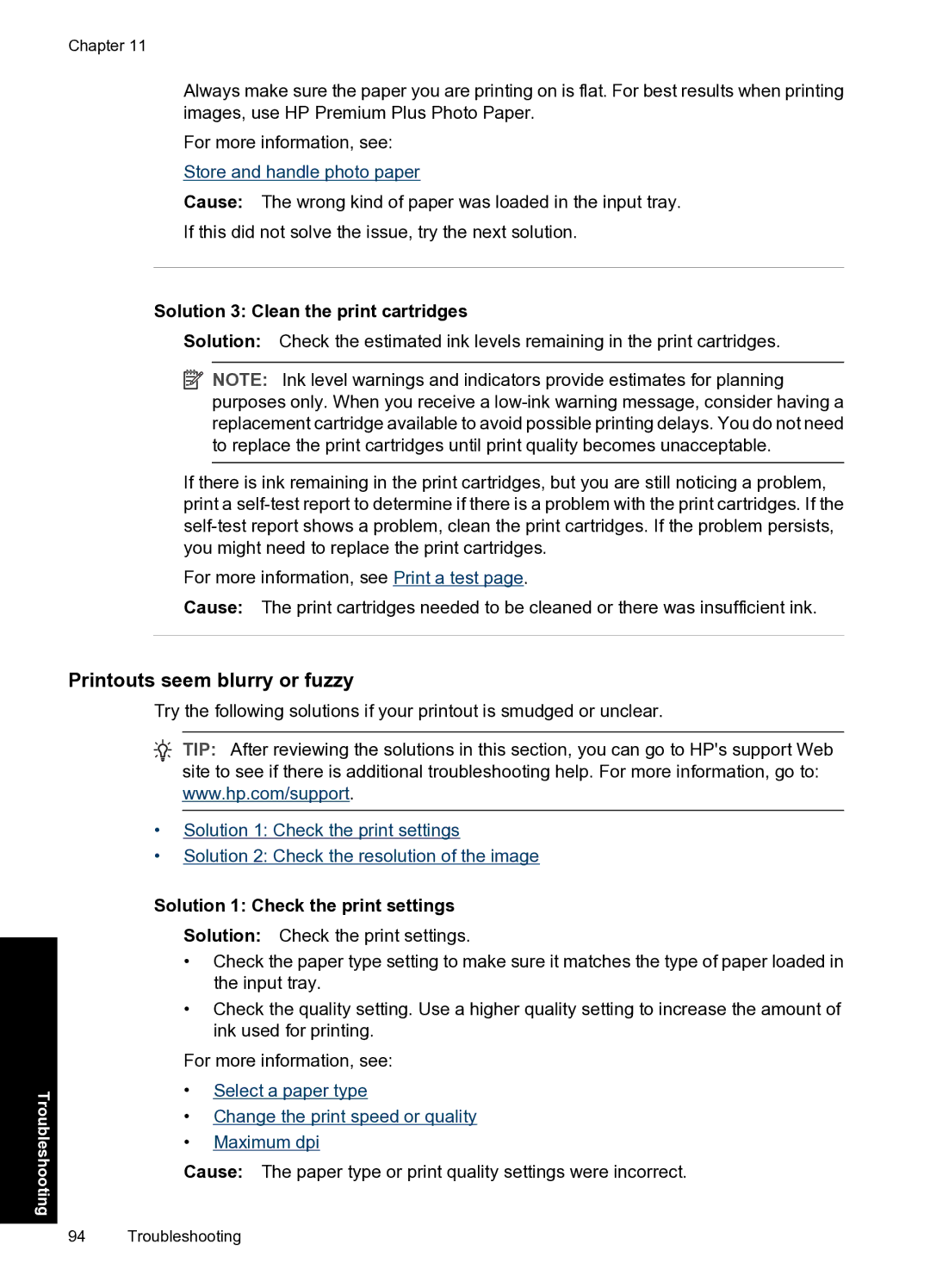Chapter 11
Always make sure the paper you are printing on is flat. For best results when printing images, use HP Premium Plus Photo Paper.
For more information, see:
Store and handle photo paper
Cause: The wrong kind of paper was loaded in the input tray.
If this did not solve the issue, try the next solution.
Solution 3: Clean the print cartridges
Solution: Check the estimated ink levels remaining in the print cartridges.
![]() NOTE: Ink level warnings and indicators provide estimates for planning purposes only. When you receive a
NOTE: Ink level warnings and indicators provide estimates for planning purposes only. When you receive a
If there is ink remaining in the print cartridges, but you are still noticing a problem, print a
For more information, see Print a test page.
Cause: The print cartridges needed to be cleaned or there was insufficient ink.
Printouts seem blurry or fuzzy
Try the following solutions if your printout is smudged or unclear.
TIP: After reviewing the solutions in this section, you can go to HP's support Web site to see if there is additional troubleshooting help. For more information, go to: www.hp.com/support.
•Solution 1: Check the print settings
•Solution 2: Check the resolution of the image
Troubleshooting
Solution 1: Check the print settings
Solution: Check the print settings.
•Check the paper type setting to make sure it matches the type of paper loaded in the input tray.
•Check the quality setting. Use a higher quality setting to increase the amount of ink used for printing.
For more information, see:
•Select a paper type
•Change the print speed or quality
•Maximum dpi
Cause: The paper type or print quality settings were incorrect.
94 Troubleshooting