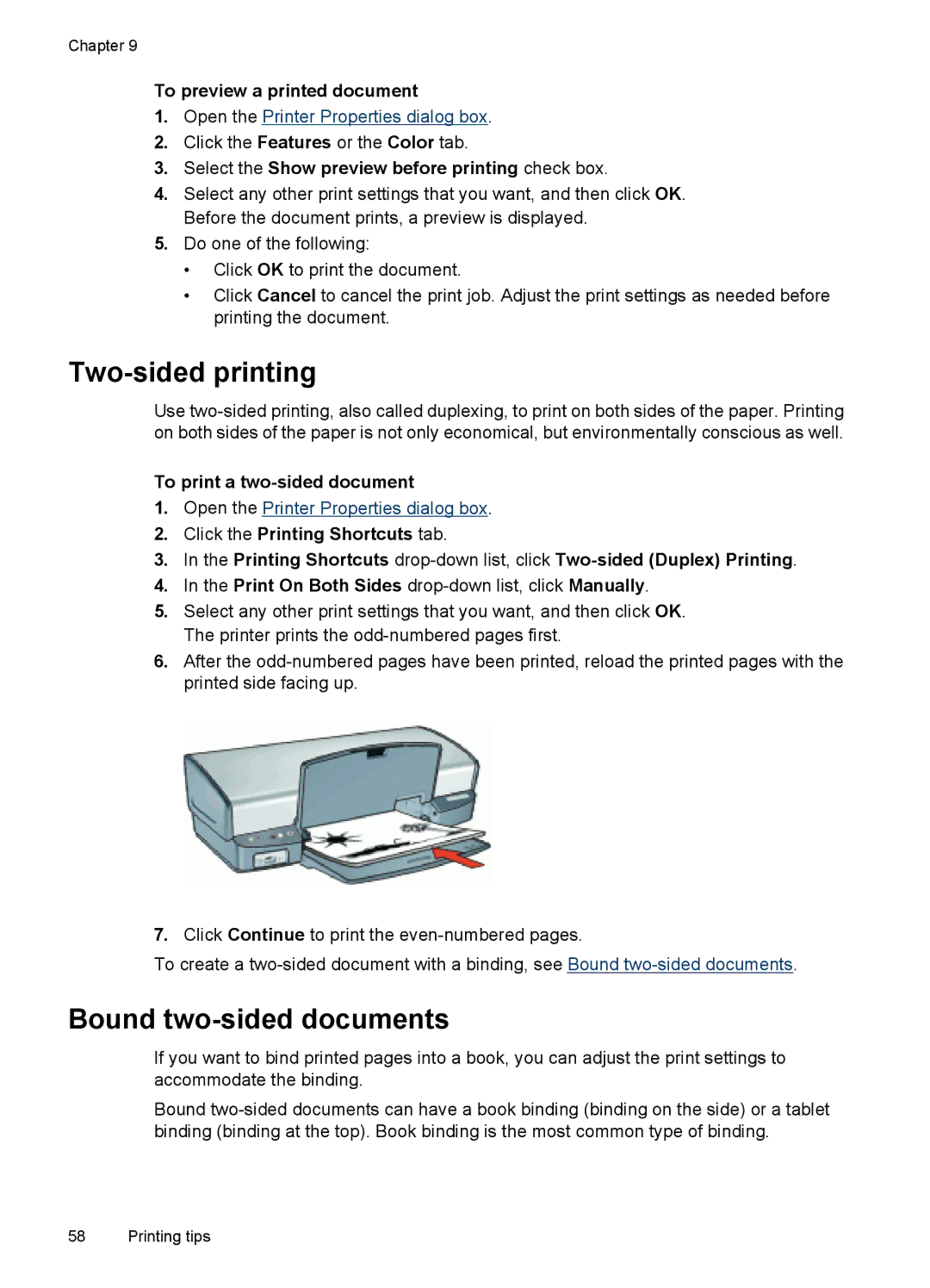Chapter 9
To preview a printed document
1.Open the Printer Properties dialog box.
2.Click the Features or the Color tab.
3.Select the Show preview before printing check box.
4.Select any other print settings that you want, and then click OK. Before the document prints, a preview is displayed.
5.Do one of the following:
•Click OK to print the document.
•Click Cancel to cancel the print job. Adjust the print settings as needed before printing the document.
Two-sided printing
Use
To print a two-sided document
1.Open the Printer Properties dialog box.
2.Click the Printing Shortcuts tab.
3.In the Printing Shortcuts
4.In the Print On Both Sides
5.Select any other print settings that you want, and then click OK. The printer prints the
6.After the
7.Click Continue to print the
To create a
Bound two-sided documents
If you want to bind printed pages into a book, you can adjust the print settings to accommodate the binding.
Bound
58 Printing tips