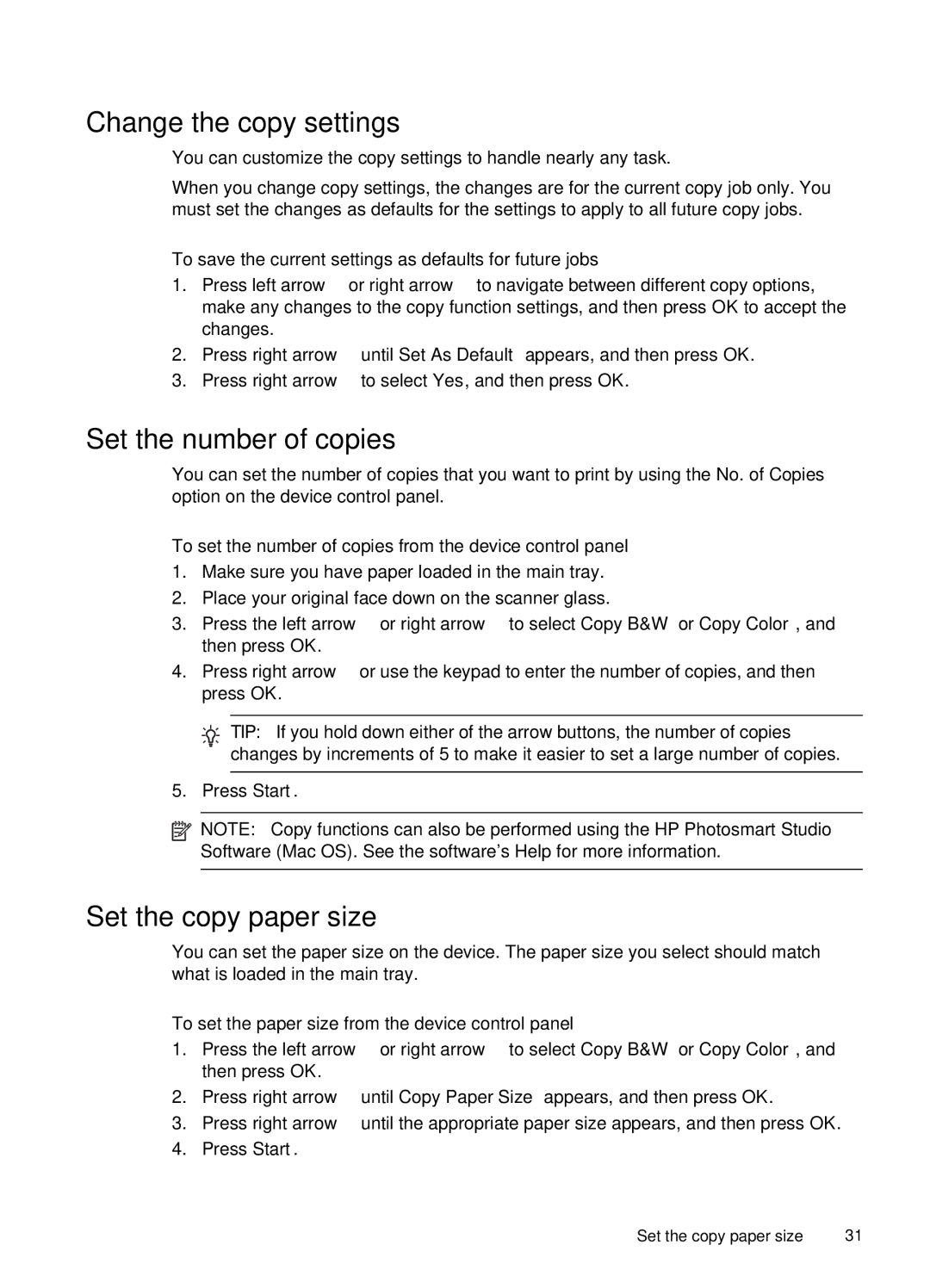Change the copy settings
You can customize the copy settings to handle nearly any task.
When you change copy settings, the changes are for the current copy job only. You must set the changes as defaults for the settings to apply to all future copy jobs.
To save the current settings as defaults for future jobs
1.Press left arrow ![]() or right arrow
or right arrow ![]() to navigate between different copy options, make any changes to the copy function settings, and then press OK to accept the changes.
to navigate between different copy options, make any changes to the copy function settings, and then press OK to accept the changes.
2.Press right arrow ![]() until Set As Default appears, and then press OK.
until Set As Default appears, and then press OK.
3.Press right arrow ![]() to select Yes, and then press OK.
to select Yes, and then press OK.
Set the number of copies
You can set the number of copies that you want to print by using the No. of Copies option on the device control panel.
To set the number of copies from the device control panel
1.Make sure you have paper loaded in the main tray.
2.Place your original face down on the scanner glass.
3.Press the left arrow ![]() or right arrow
or right arrow ![]() to select Copy B&W or Copy Color, and then press OK.
to select Copy B&W or Copy Color, and then press OK.
4.Press right arrow ![]() or use the keypad to enter the number of copies, and then press OK.
or use the keypad to enter the number of copies, and then press OK.
![]() TIP: If you hold down either of the arrow buttons, the number of copies
TIP: If you hold down either of the arrow buttons, the number of copies ![]() changes by increments of 5 to make it easier to set a large number of copies.
changes by increments of 5 to make it easier to set a large number of copies.
5.Press Start.
![]() NOTE: Copy functions can also be performed using the HP Photosmart Studio Software (Mac OS). See the software's Help for more information.
NOTE: Copy functions can also be performed using the HP Photosmart Studio Software (Mac OS). See the software's Help for more information.
Set the copy paper size
You can set the paper size on the device. The paper size you select should match what is loaded in the main tray.
To set the paper size from the device control panel
1.Press the left arrow ![]() or right arrow
or right arrow ![]() to select Copy B&W or Copy Color, and then press OK.
to select Copy B&W or Copy Color, and then press OK.
2.Press right arrow ![]() until Copy Paper Size appears, and then press OK.
until Copy Paper Size appears, and then press OK.
3.Press right arrow ![]() until the appropriate paper size appears, and then press OK.
until the appropriate paper size appears, and then press OK.
4.Press Start.
Set the copy paper size | 31 |