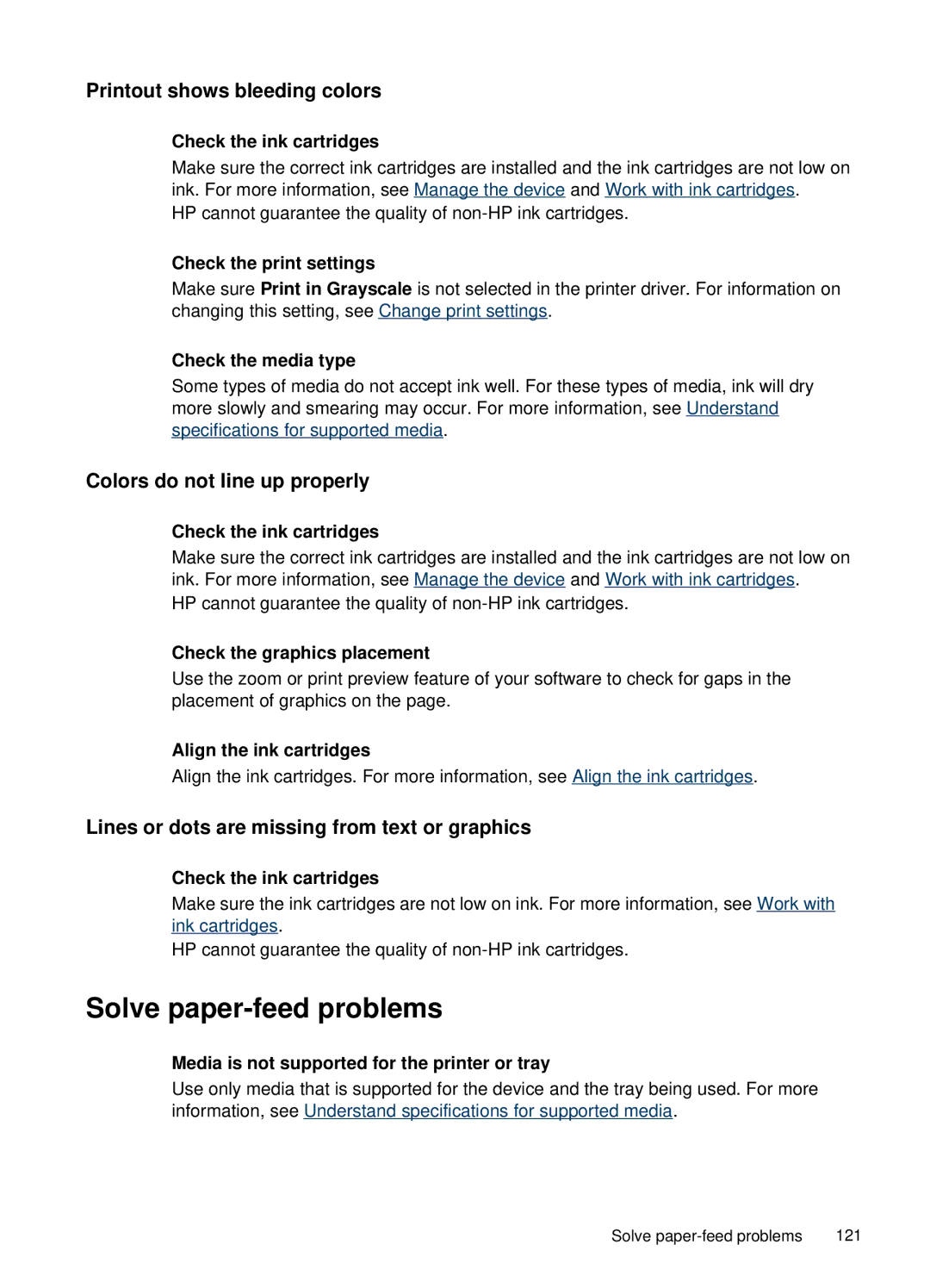Printout shows bleeding colors
Check the ink cartridges
Make sure the correct ink cartridges are installed and the ink cartridges are not low on ink. For more information, see Manage the device and Work with ink cartridges.
HP cannot guarantee the quality of
Check the print settings
Make sure Print in Grayscale is not selected in the printer driver. For information on changing this setting, see Change print settings.
Check the media type
Some types of media do not accept ink well. For these types of media, ink will dry more slowly and smearing may occur. For more information, see Understand specifications for supported media.
Colors do not line up properly
Check the ink cartridges
Make sure the correct ink cartridges are installed and the ink cartridges are not low on ink. For more information, see Manage the device and Work with ink cartridges.
HP cannot guarantee the quality of
Check the graphics placement
Use the zoom or print preview feature of your software to check for gaps in the placement of graphics on the page.
Align the ink cartridges
Align the ink cartridges. For more information, see Align the ink cartridges.
Lines or dots are missing from text or graphics
Check the ink cartridges
Make sure the ink cartridges are not low on ink. For more information, see Work with ink cartridges.
HP cannot guarantee the quality of
Solve paper-feed problems
Media is not supported for the printer or tray
Use only media that is supported for the device and the tray being used. For more information, see Understand specifications for supported media.
Solve | 121 |