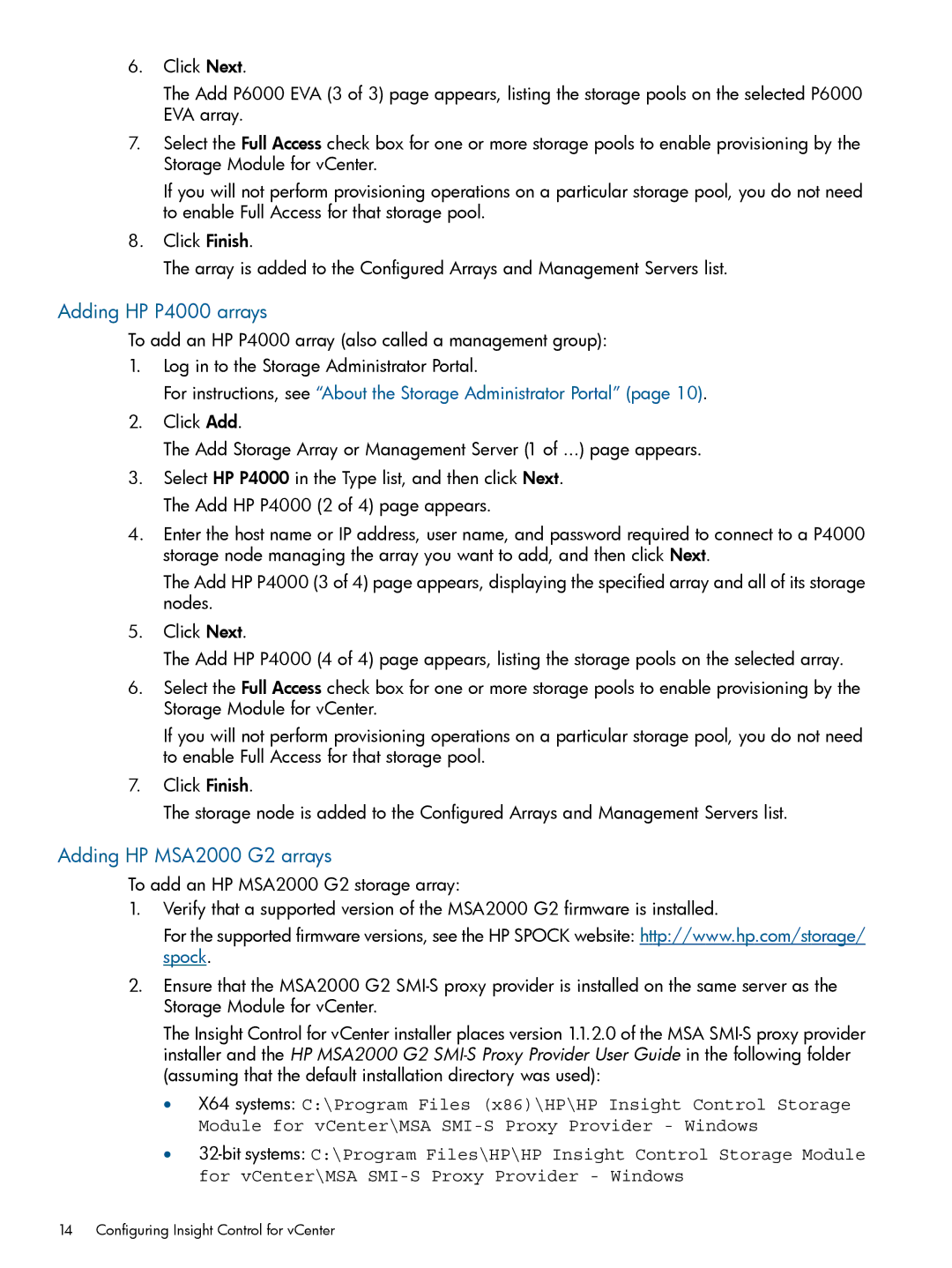6.Click Next.
The Add P6000 EVA (3 of 3) page appears, listing the storage pools on the selected P6000 EVA array.
7.Select the Full Access check box for one or more storage pools to enable provisioning by the Storage Module for vCenter.
If you will not perform provisioning operations on a particular storage pool, you do not need to enable Full Access for that storage pool.
8.Click Finish.
The array is added to the Configured Arrays and Management Servers list.
Adding HP P4000 arrays
To add an HP P4000 array (also called a management group):
1.Log in to the Storage Administrator Portal.
For instructions, see “About the Storage Administrator Portal” (page 10).
2.Click Add.
The Add Storage Array or Management Server (1 of ...) page appears.
3.Select HP P4000 in the Type list, and then click Next. The Add HP P4000 (2 of 4) page appears.
4.Enter the host name or IP address, user name, and password required to connect to a P4000 storage node managing the array you want to add, and then click Next.
The Add HP P4000 (3 of 4) page appears, displaying the specified array and all of its storage nodes.
5.Click Next.
The Add HP P4000 (4 of 4) page appears, listing the storage pools on the selected array.
6.Select the Full Access check box for one or more storage pools to enable provisioning by the Storage Module for vCenter.
If you will not perform provisioning operations on a particular storage pool, you do not need to enable Full Access for that storage pool.
7.Click Finish.
The storage node is added to the Configured Arrays and Management Servers list.
Adding HP MSA2000 G2 arrays
To add an HP MSA2000 G2 storage array:
1.Verify that a supported version of the MSA2000 G2 firmware is installed.
For the supported firmware versions, see the HP SPOCK website: http://www.hp.com/storage/ spock.
2.Ensure that the MSA2000 G2
The Insight Control for vCenter installer places version 1.1.2.0 of the MSA
•X64 systems: C:\Program Files (x86)\HP\HP Insight Control Storage Module for vCenter\MSA
•
14 Configuring Insight Control for vCenter