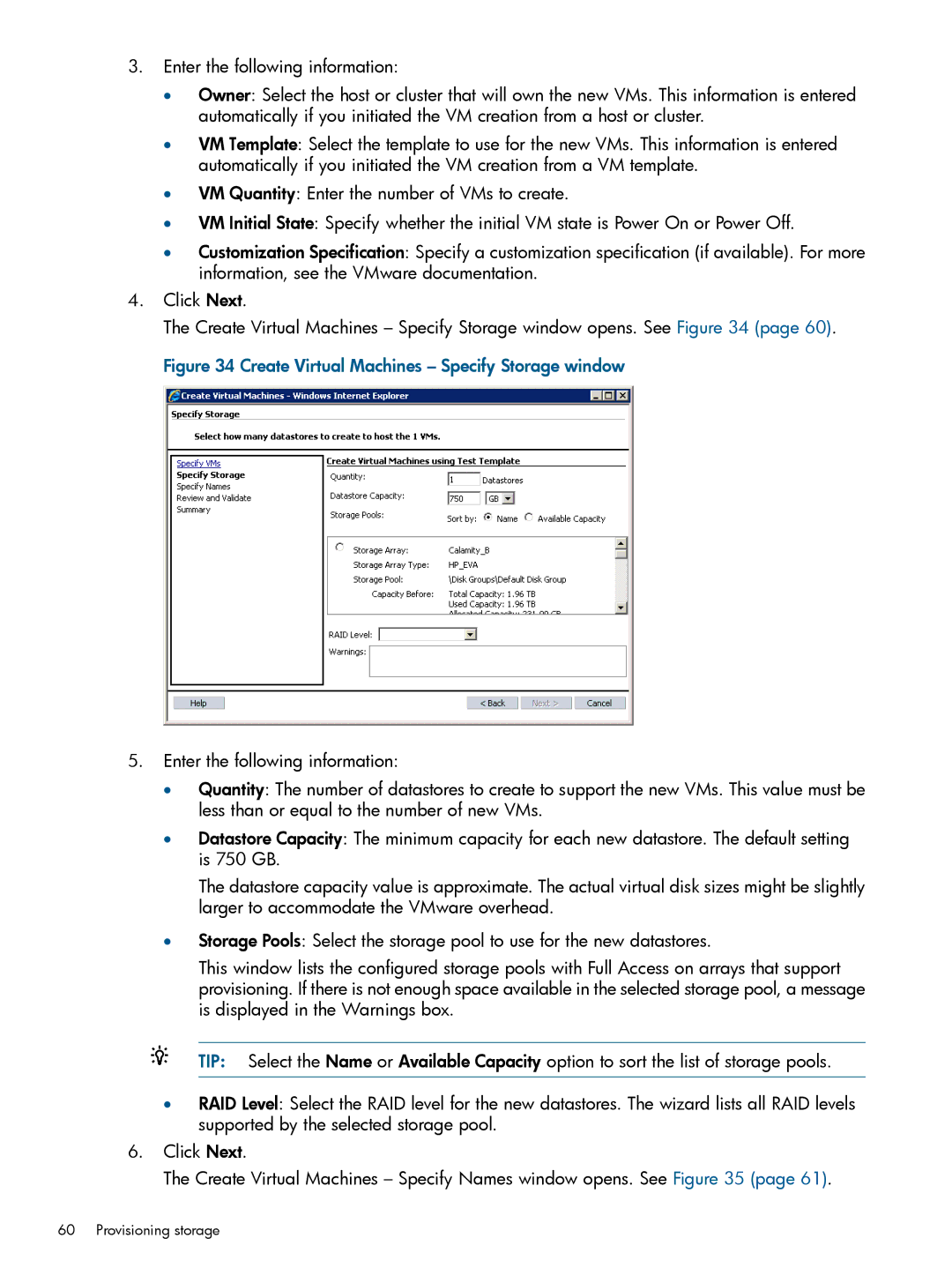3.Enter the following information:
•Owner: Select the host or cluster that will own the new VMs. This information is entered automatically if you initiated the VM creation from a host or cluster.
•VM Template: Select the template to use for the new VMs. This information is entered automatically if you initiated the VM creation from a VM template.
•VM Quantity: Enter the number of VMs to create.
•VM Initial State: Specify whether the initial VM state is Power On or Power Off.
•Customization Specification: Specify a customization specification (if available). For more information, see the VMware documentation.
4.Click Next.
The Create Virtual Machines – Specify Storage window opens. See Figure 34 (page 60). Figure 34 Create Virtual Machines – Specify Storage window
5.Enter the following information:
•Quantity: The number of datastores to create to support the new VMs. This value must be less than or equal to the number of new VMs.
•Datastore Capacity: The minimum capacity for each new datastore. The default setting is 750 GB.
The datastore capacity value is approximate. The actual virtual disk sizes might be slightly larger to accommodate the VMware overhead.
•Storage Pools: Select the storage pool to use for the new datastores.
This window lists the configured storage pools with Full Access on arrays that support provisioning. If there is not enough space available in the selected storage pool, a message is displayed in the Warnings box.
TIP: Select the Name or Available Capacity option to sort the list of storage pools.
•RAID Level: Select the RAID level for the new datastores. The wizard lists all RAID levels supported by the selected storage pool.
6.Click Next.
The Create Virtual Machines – Specify Names window opens. See Figure 35 (page 61).