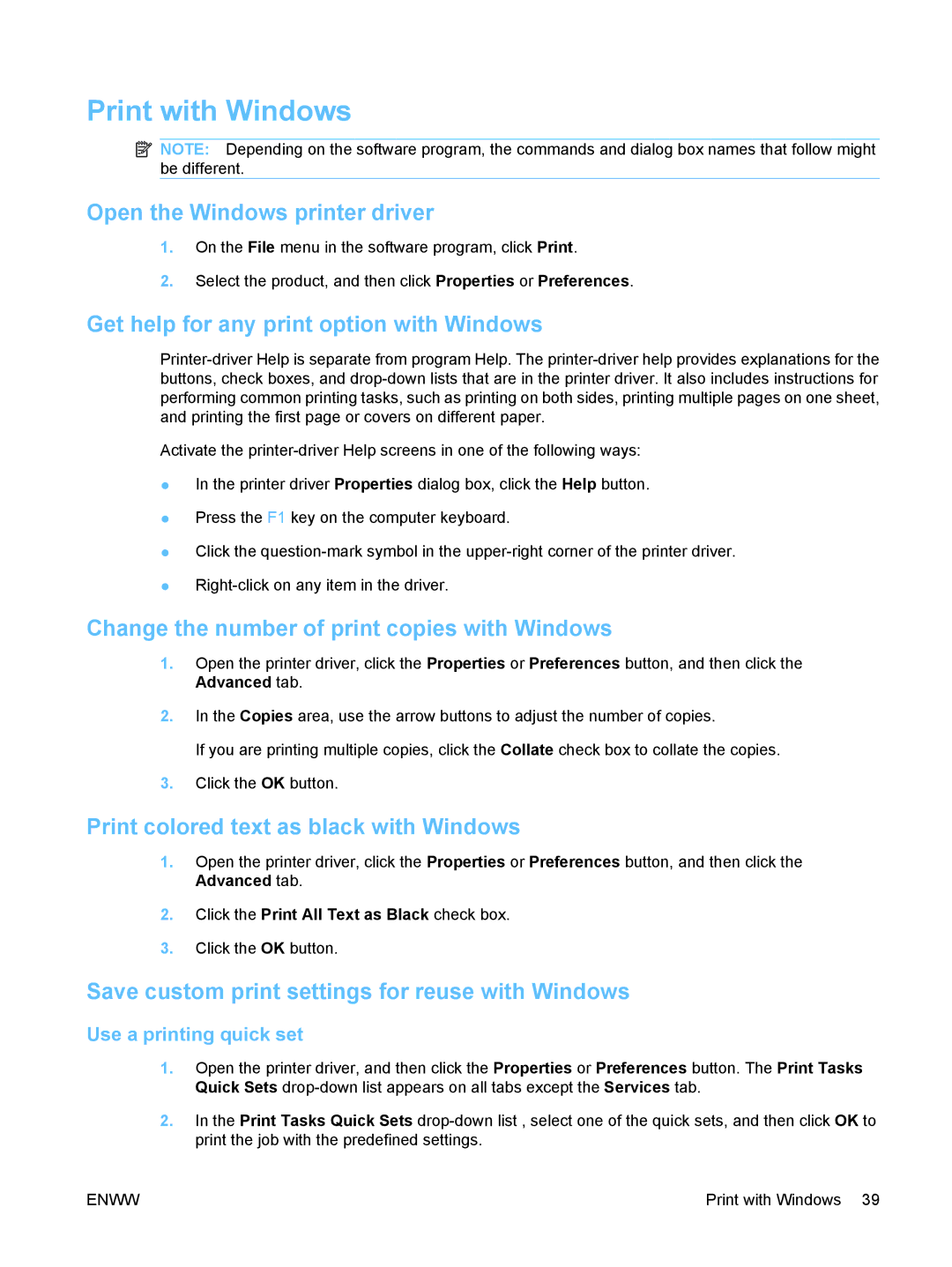Print with Windows
![]() NOTE: Depending on the software program, the commands and dialog box names that follow might be different.
NOTE: Depending on the software program, the commands and dialog box names that follow might be different.
Open the Windows printer driver
1.On the File menu in the software program, click Print.
2.Select the product, and then click Properties or Preferences.
Get help for any print option with Windows
Activate the
●In the printer driver Properties dialog box, click the Help button.
●Press the F1 key on the computer keyboard.
●Click the
●
Change the number of print copies with Windows
1.Open the printer driver, click the Properties or Preferences button, and then click the Advanced tab.
2.In the Copies area, use the arrow buttons to adjust the number of copies.
If you are printing multiple copies, click the Collate check box to collate the copies.
3.Click the OK button.
Print colored text as black with Windows
1.Open the printer driver, click the Properties or Preferences button, and then click the Advanced tab.
2.Click the Print All Text as Black check box.
3.Click the OK button.
Save custom print settings for reuse with Windows
Use a printing quick set
1.Open the printer driver, and then click the Properties or Preferences button. The Print Tasks Quick Sets
2.In the Print Tasks Quick Sets
ENWW | Print with Windows 39 |