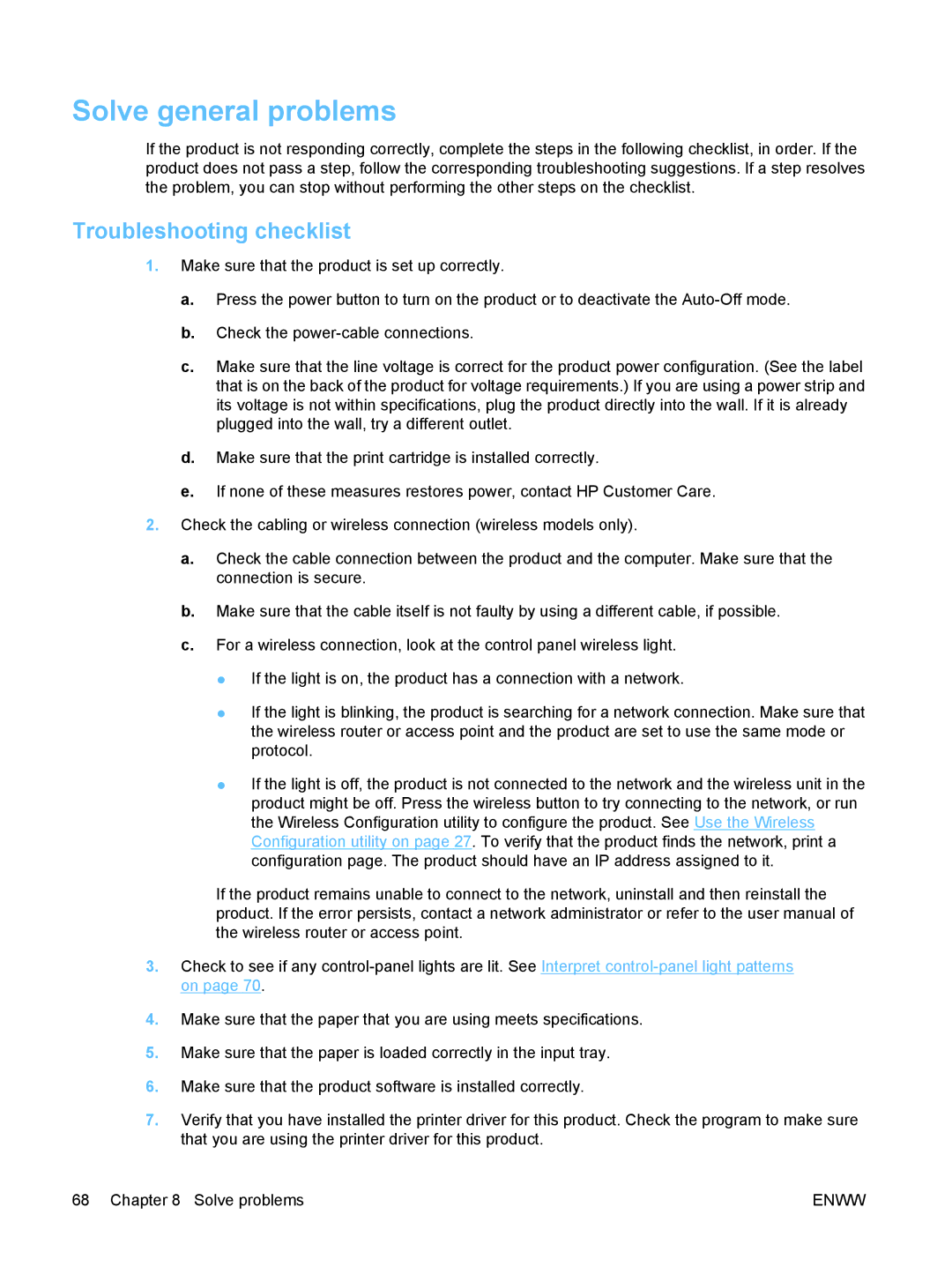Solve general problems
If the product is not responding correctly, complete the steps in the following checklist, in order. If the product does not pass a step, follow the corresponding troubleshooting suggestions. If a step resolves the problem, you can stop without performing the other steps on the checklist.
Troubleshooting checklist
1.Make sure that the product is set up correctly.
a.Press the power button to turn on the product or to deactivate the
b.Check the
c.Make sure that the line voltage is correct for the product power configuration. (See the label that is on the back of the product for voltage requirements.) If you are using a power strip and its voltage is not within specifications, plug the product directly into the wall. If it is already plugged into the wall, try a different outlet.
d.Make sure that the print cartridge is installed correctly.
e.If none of these measures restores power, contact HP Customer Care.
2.Check the cabling or wireless connection (wireless models only).
a.Check the cable connection between the product and the computer. Make sure that the connection is secure.
b.Make sure that the cable itself is not faulty by using a different cable, if possible.
c.For a wireless connection, look at the control panel wireless light.
●If the light is on, the product has a connection with a network.
●If the light is blinking, the product is searching for a network connection. Make sure that the wireless router or access point and the product are set to use the same mode or protocol.
●If the light is off, the product is not connected to the network and the wireless unit in the product might be off. Press the wireless button to try connecting to the network, or run the Wireless Configuration utility to configure the product. See Use the Wireless Configuration utility on page 27. To verify that the product finds the network, print a configuration page. The product should have an IP address assigned to it.
If the product remains unable to connect to the network, uninstall and then reinstall the product. If the error persists, contact a network administrator or refer to the user manual of the wireless router or access point.
3.Check to see if any
4.Make sure that the paper that you are using meets specifications.
5.Make sure that the paper is loaded correctly in the input tray.
6.Make sure that the product software is installed correctly.
7.Verify that you have installed the printer driver for this product. Check the program to make sure that you are using the printer driver for this product.
68 Chapter 8 Solve problems | ENWW |