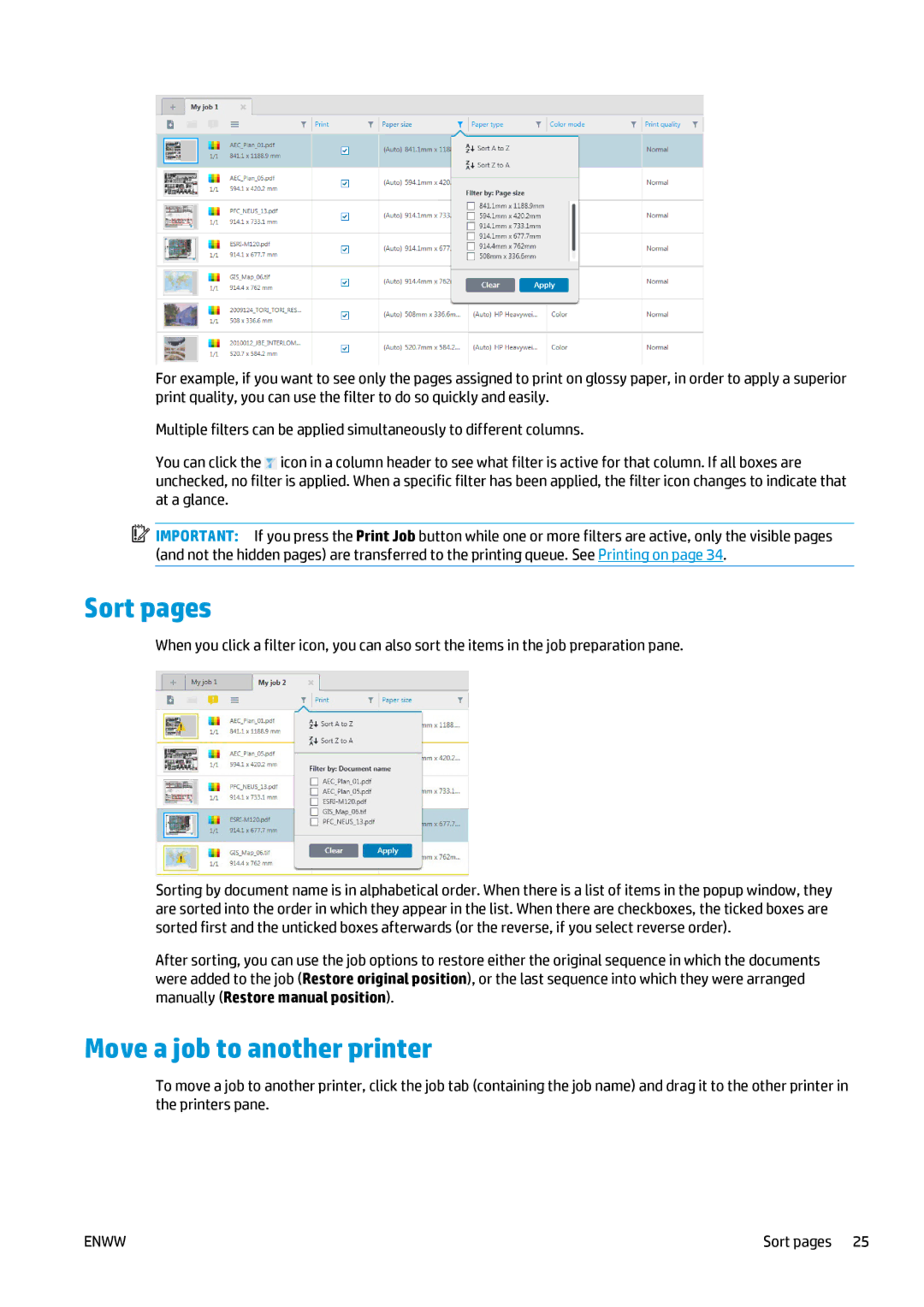For example, if you want to see only the pages assigned to print on glossy paper, in order to apply a superior print quality, you can use the filter to do so quickly and easily.
Multiple filters can be applied simultaneously to different columns.
You can click the ![]() icon in a column header to see what filter is active for that column. If all boxes are unchecked, no filter is applied. When a specific filter has been applied, the filter icon changes to indicate that at a glance.
icon in a column header to see what filter is active for that column. If all boxes are unchecked, no filter is applied. When a specific filter has been applied, the filter icon changes to indicate that at a glance.
![]() IMPORTANT: If you press the Print Job button while one or more filters are active, only the visible pages (and not the hidden pages) are transferred to the printing queue. See Printing on page 34.
IMPORTANT: If you press the Print Job button while one or more filters are active, only the visible pages (and not the hidden pages) are transferred to the printing queue. See Printing on page 34.
Sort pages
When you click a filter icon, you can also sort the items in the job preparation pane.
Sorting by document name is in alphabetical order. When there is a list of items in the popup window, they are sorted into the order in which they appear in the list. When there are checkboxes, the ticked boxes are sorted first and the unticked boxes afterwards (or the reverse, if you select reverse order).
After sorting, you can use the job options to restore either the original sequence in which the documents were added to the job (Restore original position), or the last sequence into which they were arranged manually (Restore manual position).
Move a job to another printer
To move a job to another printer, click the job tab (containing the job name) and drag it to the other printer in the printers pane.
ENWW | Sort pages 25 |