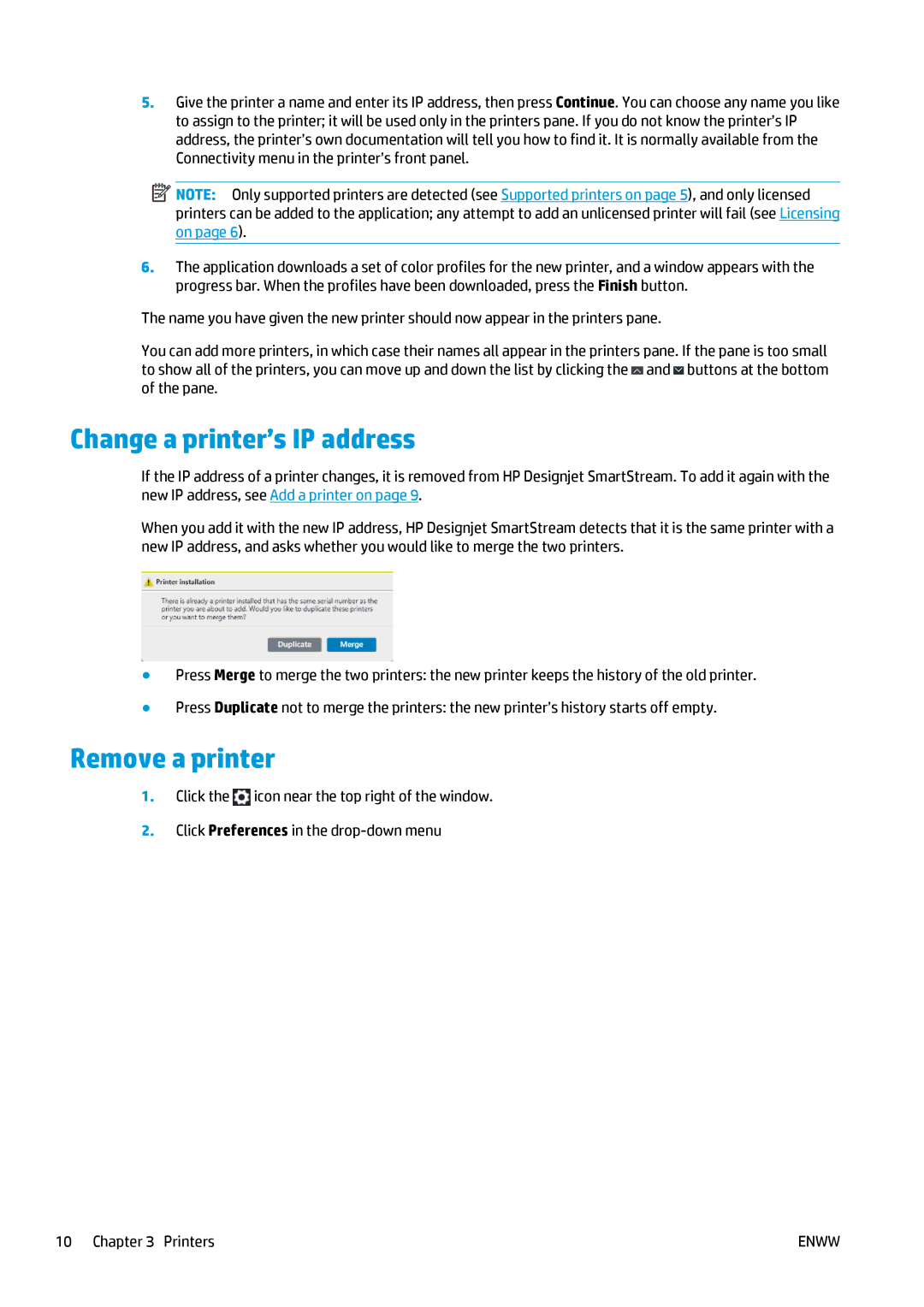5.Give the printer a name and enter its IP address, then press Continue. You can choose any name you like to assign to the printer; it will be used only in the printers pane. If you do not know the printer’s IP address, the printer’s own documentation will tell you how to find it. It is normally available from the Connectivity menu in the printer’s front panel.
![]() NOTE: Only supported printers are detected (see Supported printers on page 5), and only licensed printers can be added to the application; any attempt to add an unlicensed printer will fail (see Licensing on page 6).
NOTE: Only supported printers are detected (see Supported printers on page 5), and only licensed printers can be added to the application; any attempt to add an unlicensed printer will fail (see Licensing on page 6).
6.The application downloads a set of color profiles for the new printer, and a window appears with the progress bar. When the profiles have been downloaded, press the Finish button.
The name you have given the new printer should now appear in the printers pane.
You can add more printers, in which case their names all appear in the printers pane. If the pane is too small to show all of the printers, you can move up and down the list by clicking the ![]() and
and ![]() buttons at the bottom of the pane.
buttons at the bottom of the pane.
Change a printer’s IP address
If the IP address of a printer changes, it is removed from HP Designjet SmartStream. To add it again with the new IP address, see Add a printer on page 9.
When you add it with the new IP address, HP Designjet SmartStream detects that it is the same printer with a new IP address, and asks whether you would like to merge the two printers.
●Press Merge to merge the two printers: the new printer keeps the history of the old printer.
●Press Duplicate not to merge the printers: the new printer’s history starts off empty.
Remove a printer
1.Click the ![]() icon near the top right of the window.
icon near the top right of the window.
2.Click Preferences in the
10 Chapter 3 Printers | ENWW |