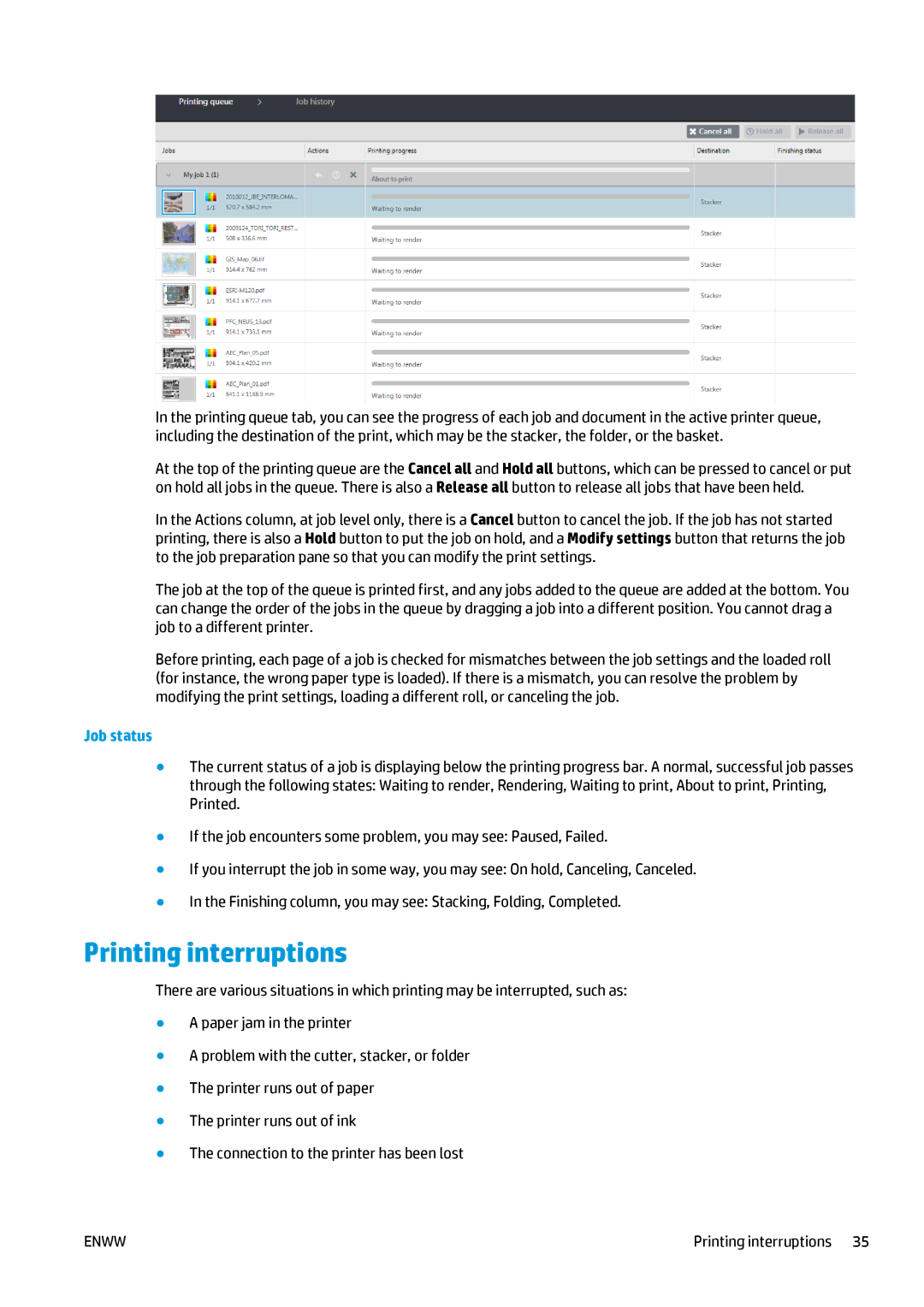In the printing queue tab, you can see the progress of each job and document in the active printer queue, including the destination of the print, which may be the stacker, the folder, or the basket.
At the top of the printing queue are the Cancel all and Hold all buttons, which can be pressed to cancel or put on hold all jobs in the queue. There is also a Release all button to release all jobs that have been held.
In the Actions column, at job level only, there is a Cancel button to cancel the job. If the job has not started printing, there is also a Hold button to put the job on hold, and a Modify settings button that returns the job to the job preparation pane so that you can modify the print settings.
The job at the top of the queue is printed first, and any jobs added to the queue are added at the bottom. You can change the order of the jobs in the queue by dragging a job into a different position. You cannot drag a job to a different printer.
Before printing, each page of a job is checked for mismatches between the job settings and the loaded roll (for instance, the wrong paper type is loaded). If there is a mismatch, you can resolve the problem by modifying the print settings, loading a different roll, or canceling the job.
Job status
●The current status of a job is displaying below the printing progress bar. A normal, successful job passes through the following states: Waiting to render, Rendering, Waiting to print, About to print, Printing, Printed.
●If the job encounters some problem, you may see: Paused, Failed.
●If you interrupt the job in some way, you may see: On hold, Canceling, Canceled.
●In the Finishing column, you may see: Stacking, Folding, Completed.
Printing interruptions
There are various situations in which printing may be interrupted, such as:
●A paper jam in the printer
●A problem with the cutter, stacker, or folder
●The printer runs out of paper
●The printer runs out of ink
●The connection to the printer has been lost
ENWW | Printing interruptions 35 |