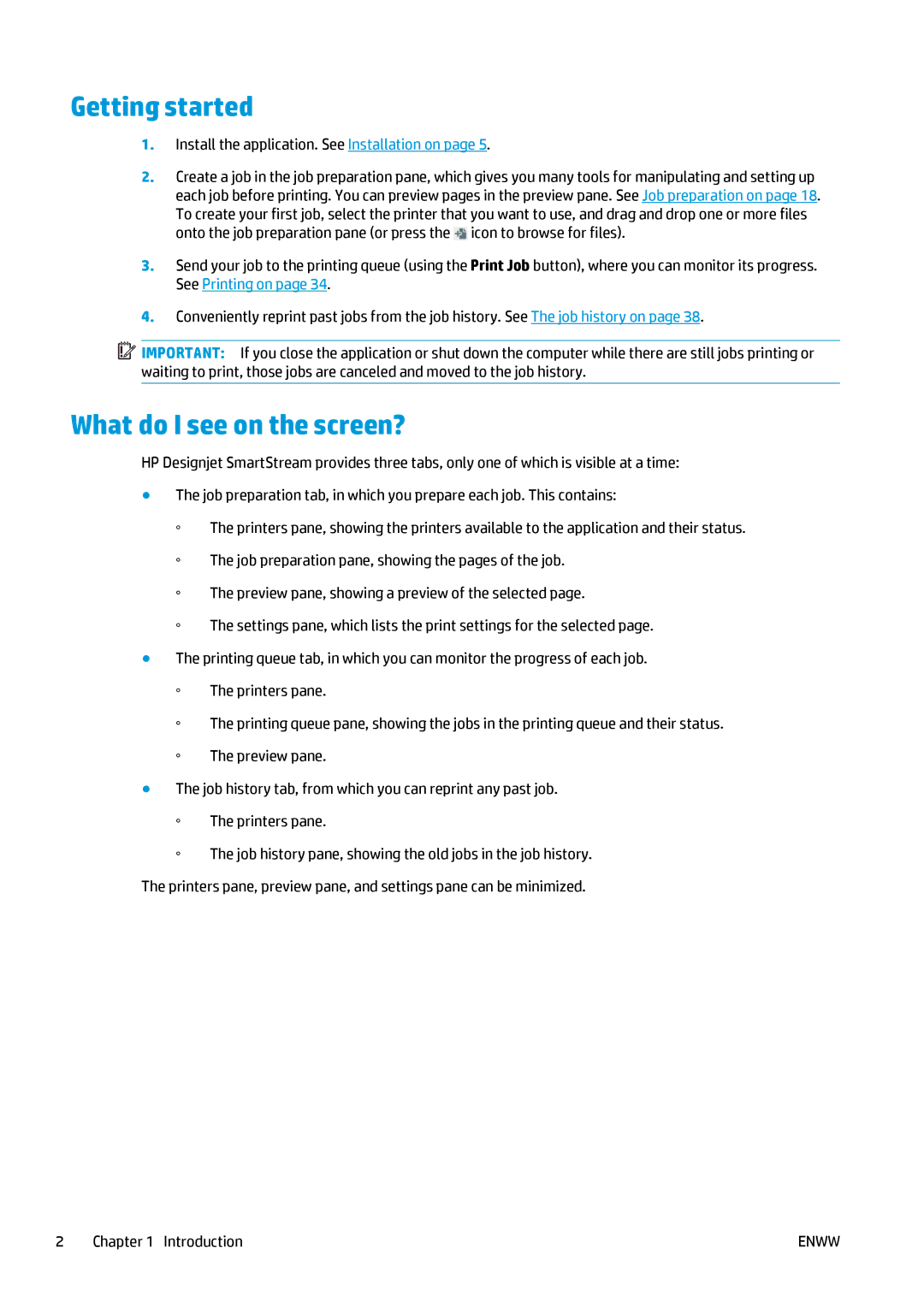Getting started
1.Install the application. See Installation on page 5.
2.Create a job in the job preparation pane, which gives you many tools for manipulating and setting up each job before printing. You can preview pages in the preview pane. See Job preparation on page 18. To create your first job, select the printer that you want to use, and drag and drop one or more files onto the job preparation pane (or press the ![]() icon to browse for files).
icon to browse for files).
3.Send your job to the printing queue (using the Print Job button), where you can monitor its progress. See Printing on page 34.
4.Conveniently reprint past jobs from the job history. See The job history on page 38.
![]() IMPORTANT: If you close the application or shut down the computer while there are still jobs printing or waiting to print, those jobs are canceled and moved to the job history.
IMPORTANT: If you close the application or shut down the computer while there are still jobs printing or waiting to print, those jobs are canceled and moved to the job history.
What do I see on the screen?
HP Designjet SmartStream provides three tabs, only one of which is visible at a time:
●The job preparation tab, in which you prepare each job. This contains:
◦The printers pane, showing the printers available to the application and their status.
◦The job preparation pane, showing the pages of the job.
◦The preview pane, showing a preview of the selected page.
◦The settings pane, which lists the print settings for the selected page.
●The printing queue tab, in which you can monitor the progress of each job.
◦The printers pane.
◦The printing queue pane, showing the jobs in the printing queue and their status.
◦The preview pane.
●The job history tab, from which you can reprint any past job.
◦The printers pane.
◦The job history pane, showing the old jobs in the job history.
The printers pane, preview pane, and settings pane can be minimized.
2 Chapter 1 Introduction | ENWW |