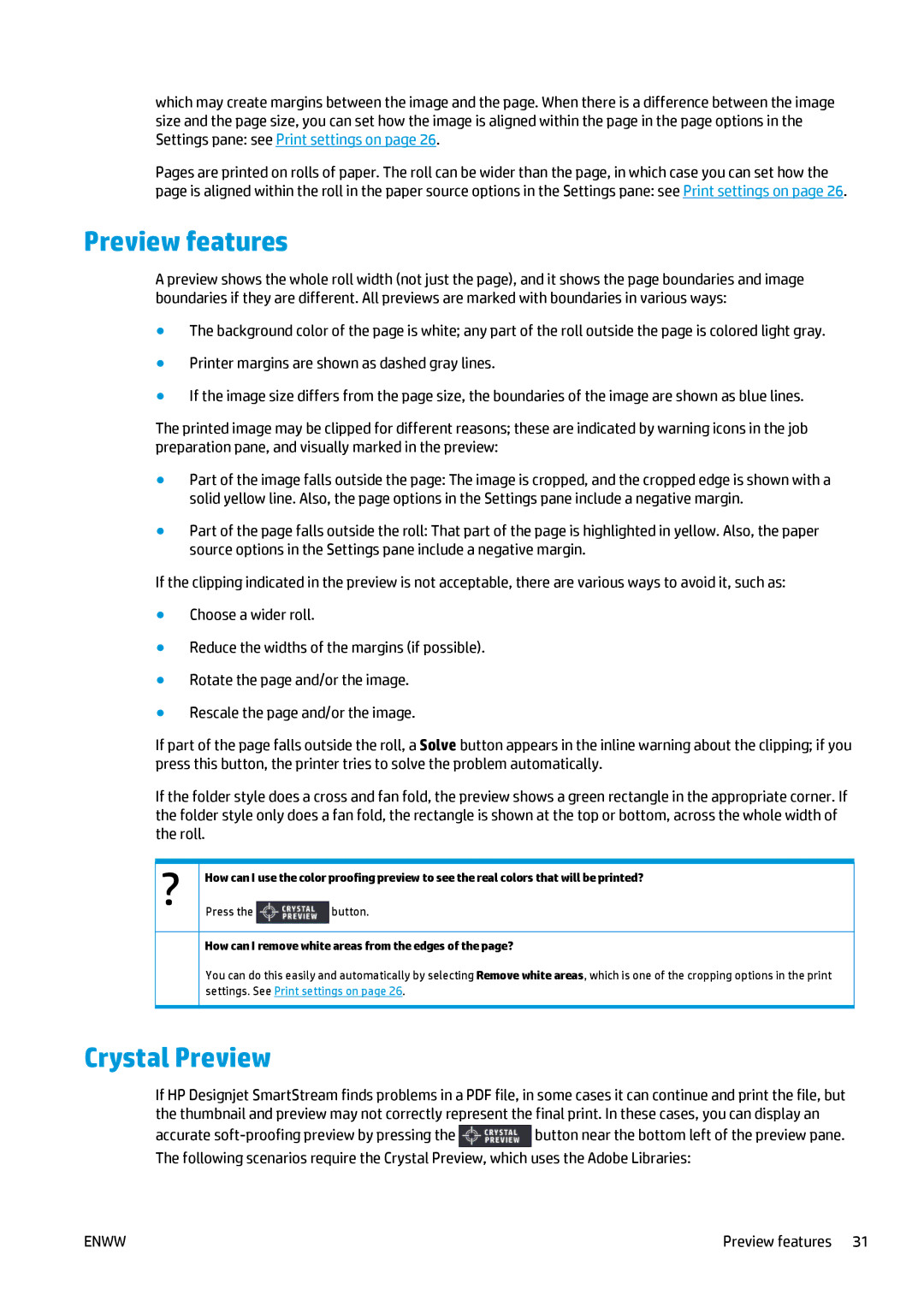which may create margins between the image and the page. When there is a difference between the image size and the page size, you can set how the image is aligned within the page in the page options in the Settings pane: see Print settings on page 26.
Pages are printed on rolls of paper. The roll can be wider than the page, in which case you can set how the page is aligned within the roll in the paper source options in the Settings pane: see Print settings on page 26.
Preview features
A preview shows the whole roll width (not just the page), and it shows the page boundaries and image boundaries if they are different. All previews are marked with boundaries in various ways:
●The background color of the page is white; any part of the roll outside the page is colored light gray.
●Printer margins are shown as dashed gray lines.
●If the image size differs from the page size, the boundaries of the image are shown as blue lines.
The printed image may be clipped for different reasons; these are indicated by warning icons in the job preparation pane, and visually marked in the preview:
●Part of the image falls outside the page: The image is cropped, and the cropped edge is shown with a solid yellow line. Also, the page options in the Settings pane include a negative margin.
●Part of the page falls outside the roll: That part of the page is highlighted in yellow. Also, the paper source options in the Settings pane include a negative margin.
If the clipping indicated in the preview is not acceptable, there are various ways to avoid it, such as:
●Choose a wider roll.
●Reduce the widths of the margins (if possible).
●Rotate the page and/or the image.
●Rescale the page and/or the image.
If part of the page falls outside the roll, a Solve button appears in the inline warning about the clipping; if you press this button, the printer tries to solve the problem automatically.
If the folder style does a cross and fan fold, the preview shows a green rectangle in the appropriate corner. If the folder style only does a fan fold, the rectangle is shown at the top or bottom, across the whole width of the roll.
How can I use the color proofing preview to see the real colors that will be printed?
Press the ![]() button.
button.
How can I remove white areas from the edges of the page?
You can do this easily and automatically by selecting Remove white areas, which is one of the cropping options in the print settings. See Print settings on page 26.
Crystal Preview
If HP Designjet SmartStream finds problems in a PDF file, in some cases it can continue and print the file, but the thumbnail and preview may not correctly represent the final print. In these cases, you can display an
accurate ![]() button near the bottom left of the preview pane. The following scenarios require the Crystal Preview, which uses the Adobe Libraries:
button near the bottom left of the preview pane. The following scenarios require the Crystal Preview, which uses the Adobe Libraries:
ENWW | Preview features 31 |