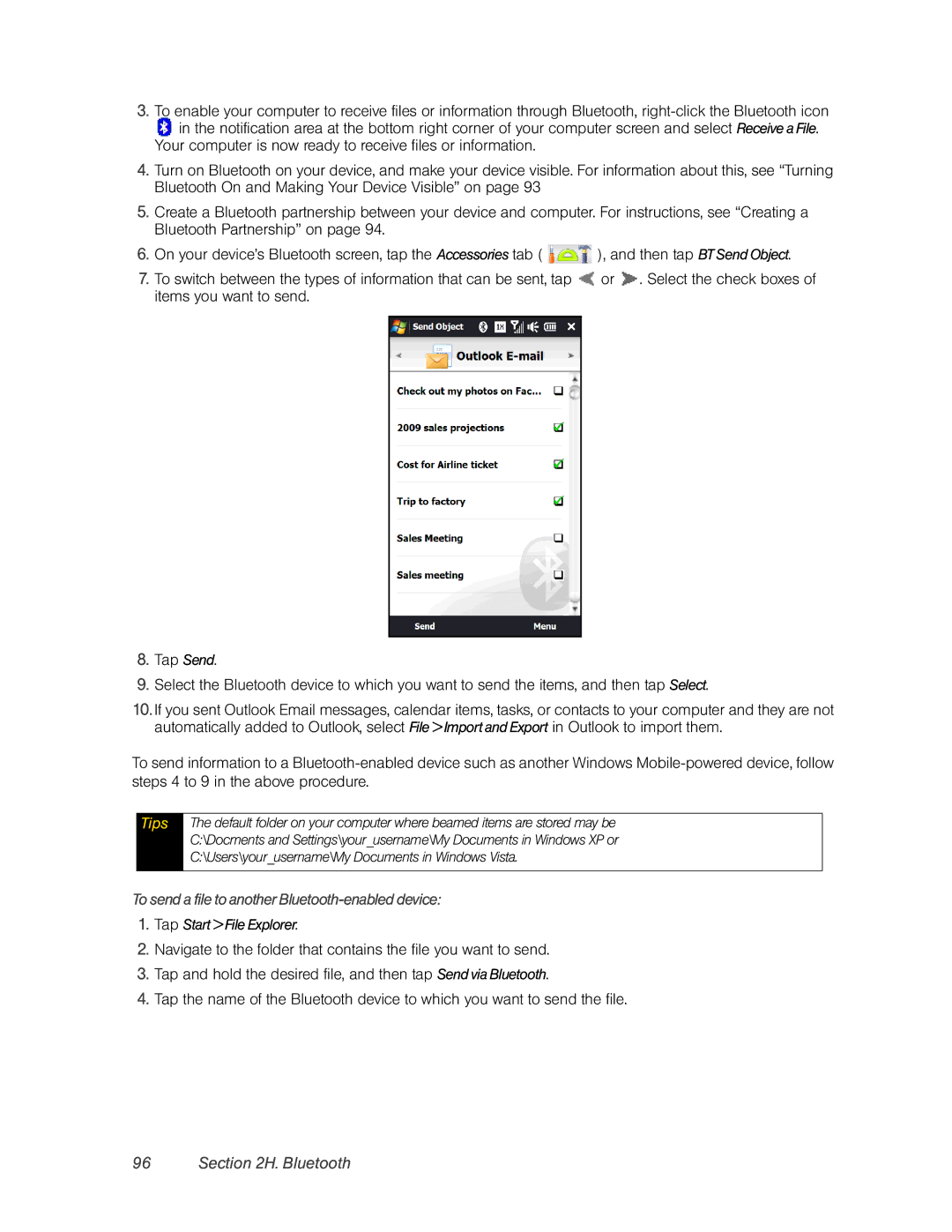3.To enable your computer to receive files or information through Bluetooth,
![]() in the notification area at the bottom right corner of your computer screen and select Receive a File. Your computer is now ready to receive files or information.
in the notification area at the bottom right corner of your computer screen and select Receive a File. Your computer is now ready to receive files or information.
4.Turn on Bluetooth on your device, and make your device visible. For information about this, see “Turning Bluetooth On and Making Your Device Visible” on page 93
5.Create a Bluetooth partnership between your device and computer. For instructions, see “Creating a Bluetooth Partnership” on page 94.
6.On your device’s Bluetooth screen, tap the Accessories tab ( ![]() ), and then tap BT Send Object.
), and then tap BT Send Object.
7.To switch between the types of information that can be sent, tap ![]() or
or ![]() . Select the check boxes of items you want to send.
. Select the check boxes of items you want to send.
8.Tap Send.
9.Select the Bluetooth device to which you want to send the items, and then tap Select.
10.If you sent Outlook Email messages, calendar items, tasks, or contacts to your computer and they are not automatically added to Outlook, select File > Import and Export in Outlook to import them.
To send information to a
Tips
The default folder on your computer where beamed items are stored may be C:\Docments and Settings\your_username\My Documents in Windows XP or C:\Users\your_username\My Documents in Windows Vista.
To send a file to another Bluetooth-enabled device:
1.Tap Start > File Explorer.
2.Navigate to the folder that contains the file you want to send.
3.Tap and hold the desired file, and then tap Send via Bluetooth.
4.Tap the name of the Bluetooth device to which you want to send the file.