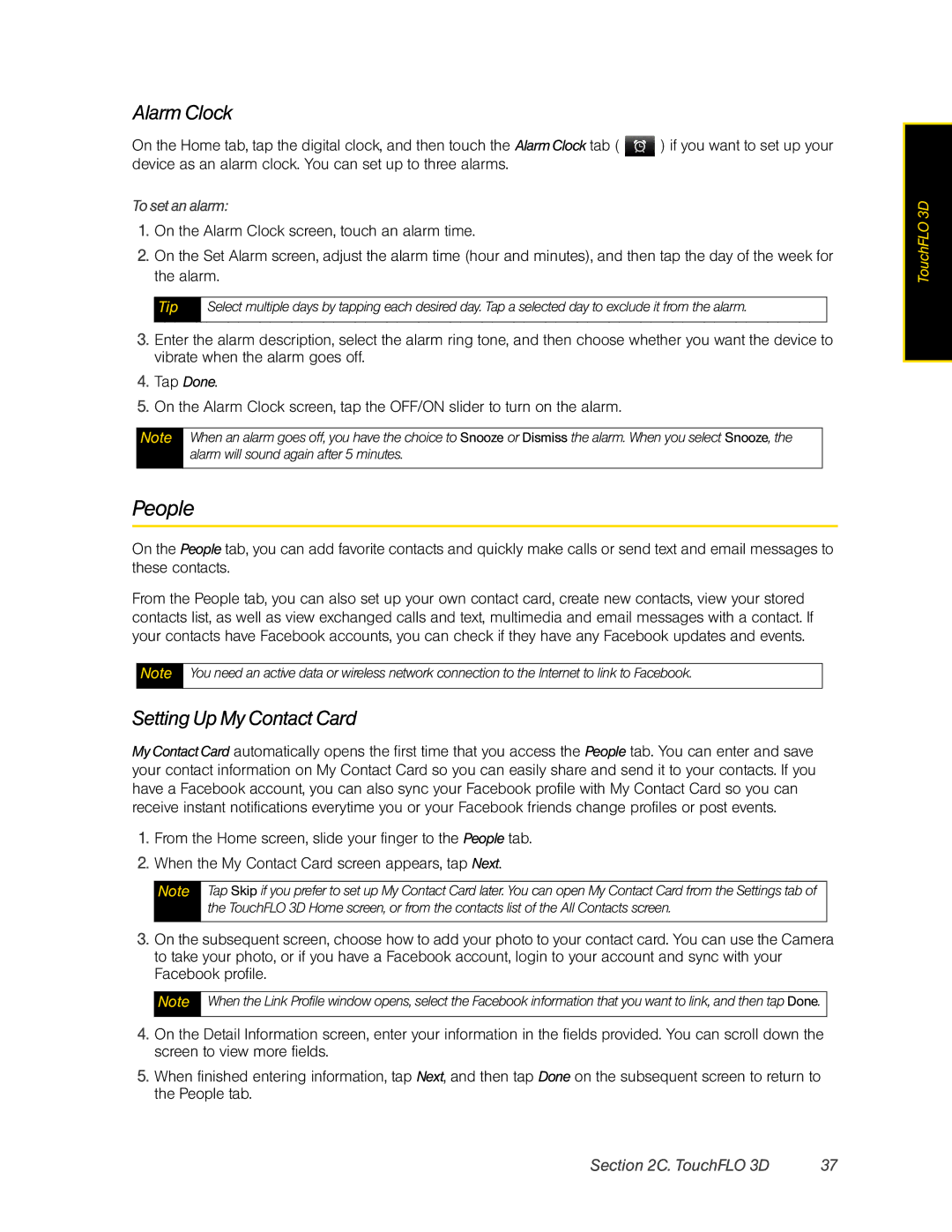Alarm Clock
On the Home tab, tap the digital clock, and then touch the Alarm Clock tab ( ![]() ) if you want to set up your device as an alarm clock. You can set up to three alarms.
) if you want to set up your device as an alarm clock. You can set up to three alarms.
To set an alarm:
1.On the Alarm Clock screen, touch an alarm time.
2.On the Set Alarm screen, adjust the alarm time (hour and minutes), and then tap the day of the week for the alarm.
Tip | Select multiple days by tapping each desired day. Tap a selected day to exclude it from the alarm. |
|
|
3.Enter the alarm description, select the alarm ring tone, and then choose whether you want the device to vibrate when the alarm goes off.
4.Tap Done.
5.On the Alarm Clock screen, tap the OFF/ON slider to turn on the alarm.
Note When an alarm goes off, you have the choice to Snooze or Dismiss the alarm. When you select Snooze, the alarm will sound again after 5 minutes.
People
On the People tab, you can add favorite contacts and quickly make calls or send text and email messages to these contacts.
From the People tab, you can also set up your own contact card, create new contacts, view your stored contacts list, as well as view exchanged calls and text, multimedia and email messages with a contact. If your contacts have Facebook accounts, you can check if they have any Facebook updates and events.
Note You need an active data or wireless network connection to the Internet to link to Facebook.
Setting Up My Contact Card
My Contact Card automatically opens the first time that you access the People tab. You can enter and save your contact information on My Contact Card so you can easily share and send it to your contacts. If you have a Facebook account, you can also sync your Facebook profile with My Contact Card so you can receive instant notifications everytime you or your Facebook friends change profiles or post events.
1.From the Home screen, slide your finger to the People tab.
2.When the My Contact Card screen appears, tap Next.
Note Tap Skip if you prefer to set up My Contact Card later. You can open My Contact Card from the Settings tab of the TouchFLO 3D Home screen, or from the contacts list of the All Contacts screen.
3.On the subsequent screen, choose how to add your photo to your contact card. You can use the Camera to take your photo, or if you have a Facebook account, login to your account and sync with your Facebook profile.
Note When the Link Profile window opens, select the Facebook information that you want to link, and then tap Done.
4.On the Detail Information screen, enter your information in the fields provided. You can scroll down the screen to view more fields.
5.When finished entering information, tap Next, and then tap Done on the subsequent screen to return to the People tab.
TouchFLO 3D |
Section 2C. TouchFLO 3D | 37 |