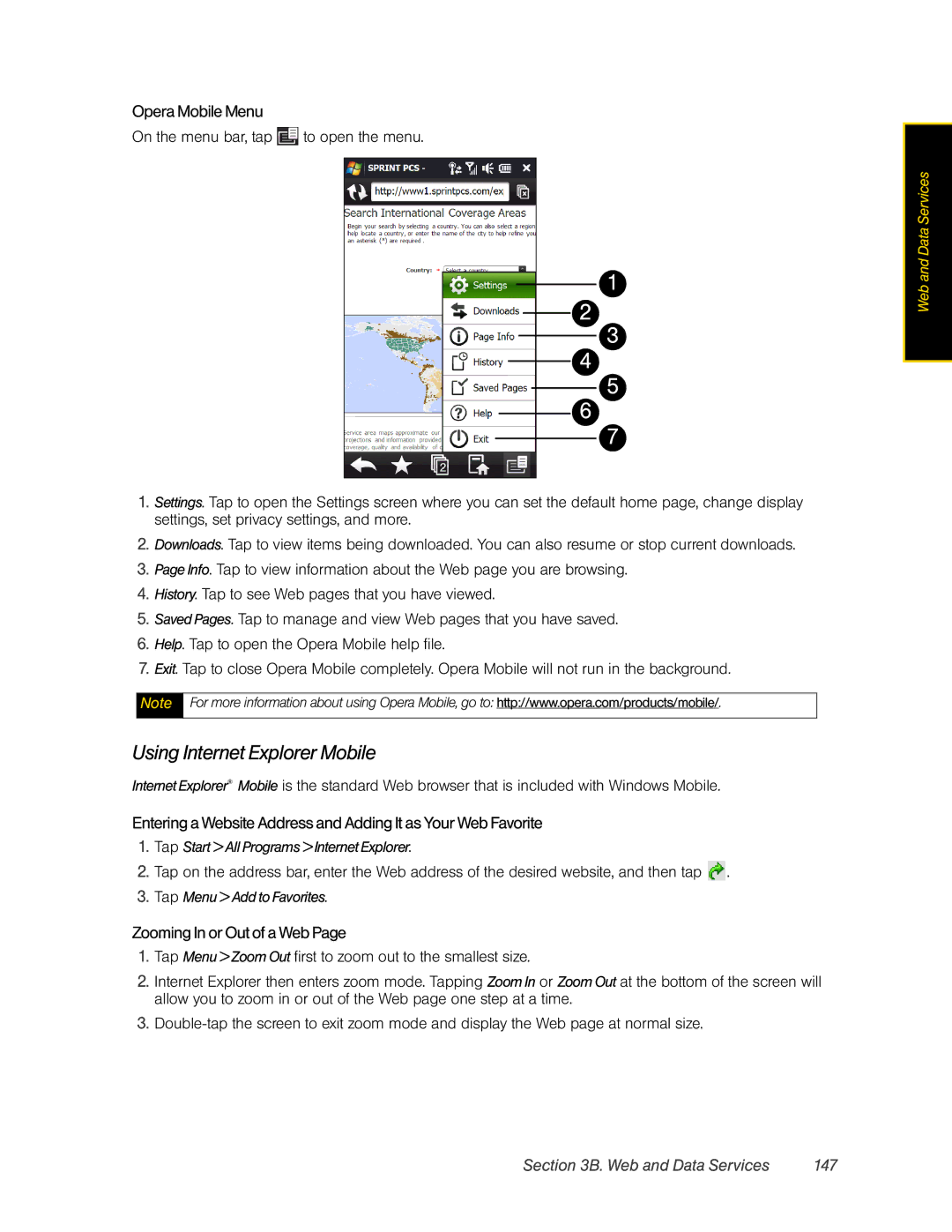Opera Mobile Menu
On the menu bar, tap ![]() to open the menu.
to open the menu.
1
2
3
4
5
6
7
1.Settings. Tap to open the Settings screen where you can set the default home page, change display settings, set privacy settings, and more.
2.Downloads. Tap to view items being downloaded. You can also resume or stop current downloads.
3.Page Info. Tap to view information about the Web page you are browsing.
4.History. Tap to see Web pages that you have viewed.
5.Saved Pages. Tap to manage and view Web pages that you have saved.
6.Help. Tap to open the Opera Mobile help file.
7.Exit. Tap to close Opera Mobile completely. Opera Mobile will not run in the background.
Note For more information about using Opera Mobile, go to: http://www.opera.com/products/mobile/.
Using Internet Explorer Mobile
Internet Explorer® Mobile is the standard Web browser that is included with Windows Mobile.
Entering a Website Address and Adding It as Your Web Favorite
1.Tap Start > All Programs > Internet Explorer.
2.Tap on the address bar, enter the Web address of the desired website, and then tap ![]() .
.
3.Tap Menu > Add to Favorites.
Zooming In or Out of a Web Page
1.Tap Menu > Zoom Out first to zoom out to the smallest size.
2.Internet Explorer then enters zoom mode. Tapping Zoom In or Zoom Out at the bottom of the screen will allow you to zoom in or out of the Web page one step at a time.
3.
Web and Data Services
Section 3B. Web and Data Services | 147 |