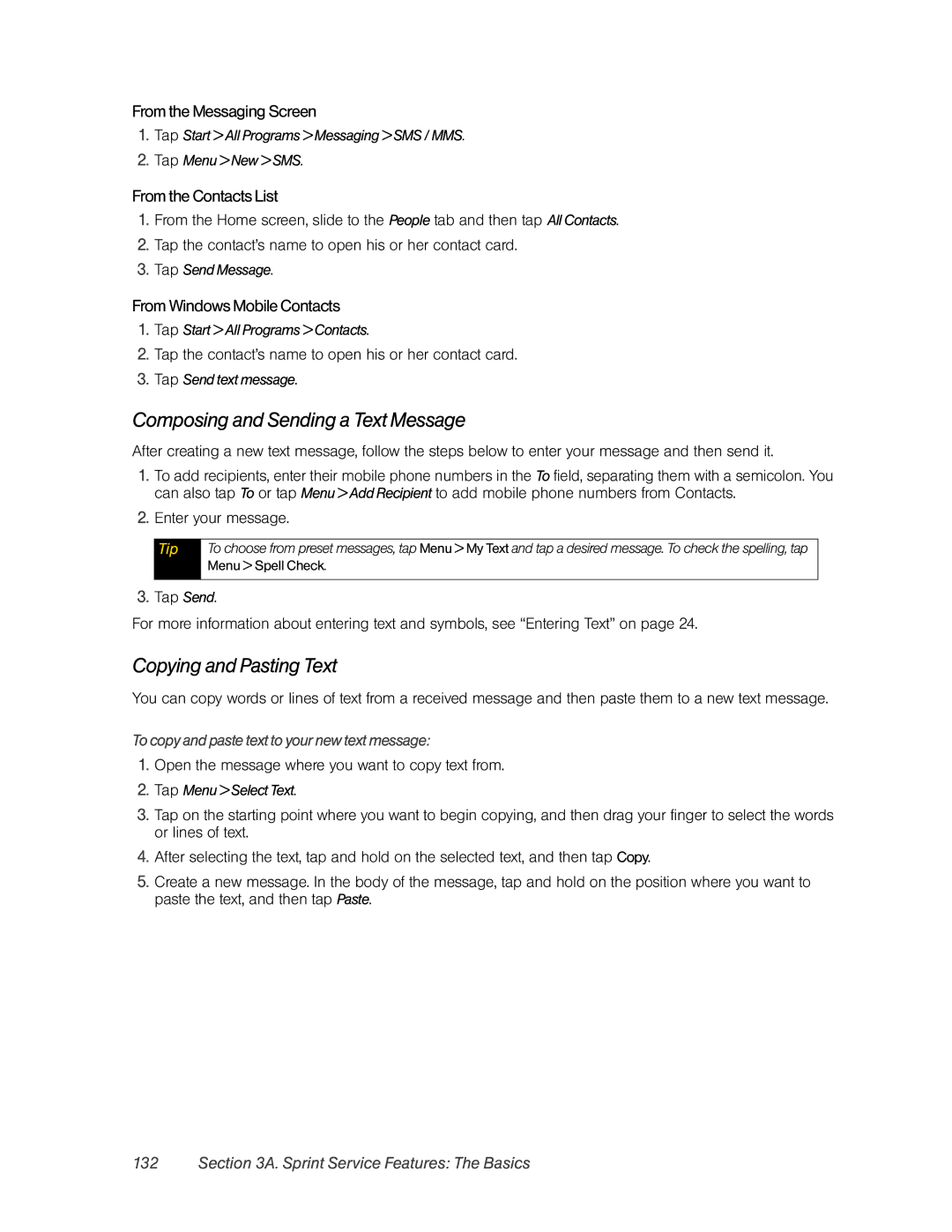From the Messaging Screen
1.Tap Start > All Programs > Messaging > SMS / MMS.
2.Tap Menu > New > SMS.
From the Contacts List
1.From the Home screen, slide to the People tab and then tap All Contacts.
2.Tap the contact’s name to open his or her contact card.
3.Tap Send Message.
From Windows Mobile Contacts
1.Tap Start > All Programs > Contacts.
2.Tap the contact’s name to open his or her contact card.
3.Tap Send text message.
Composing and Sending a Text Message
After creating a new text message, follow the steps below to enter your message and then send it.
1.To add recipients, enter their mobile phone numbers in the To field, separating them with a semicolon. You can also tap To or tap Menu > Add Recipient to add mobile phone numbers from Contacts.
2.Enter your message.
Tip
To choose from preset messages, tap Menu > My Text and tap a desired message. To check the spelling, tap
Menu > Spell Check.
3.Tap Send.
For more information about entering text and symbols, see “Entering Text” on page 24.
Copying and Pasting Text
You can copy words or lines of text from a received message and then paste them to a new text message.
To copy and paste text to your new text message:
1.Open the message where you want to copy text from.
2.Tap Menu > Select Text.
3.Tap on the starting point where you want to begin copying, and then drag your finger to select the words or lines of text.
4.After selecting the text, tap and hold on the selected text, and then tap Copy.
5.Create a new message. In the body of the message, tap and hold on the position where you want to paste the text, and then tap Paste.
132 Section 3A. Sprint Service Features: The Basics