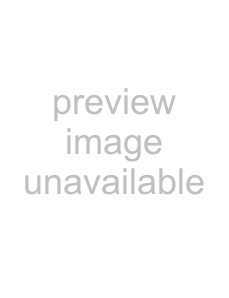
Configuring the | Using the Toolbar |
|
|
Using the Toolbar
A toolbar displays near the
For example, most configuration screens display both an Apply and Restart button and a Save and Continue button.
It is important to understand how the buttons work and which one you should use in a particular situation. The purpose and difference between apply and restart and save and continue is explained below.
•Apply and Restart - This button writes any changes you have made to persistent memory and immediately restarts the device so that the changes take effect. This can be valuable when making a single change to the configuration. However, because of the time it takes to restart the device, it is more practical to use Save and Continue if you are making multiple changes. You must use this button after making a series of changes in order to save them.
In a few cases, like changing passwords and event logging settings, this button is labeled Apply rather than Apply and Restart. In these cases, your changes are applied immediately and you do not have to restart the device. However, all configuration changes require that the changes first be written to persistent memory, then the device restarted, in order for your changes to become effective.
•Save and Continue - This button saves your changes in temporary memory and allows you to continue on to other settings screens without immediately restarting the device. After all changes are made, you must click Apply and Restart in order to write the changes to persistent memory. This is valuable when initially configuring the device or making multiple changes. If you time out due to no activity during the configuration process, these temporary settings are not saved and you will have to start over.
NOTE: On screens that feature advanced or related options on a second screen, any changes made on the first screen are temporarily saved when you click Edit or Advanced to access the second screen. You must still use Apply and Restart in order to write the changes to persistent memory.
•Back - This button appears only on secondary Edit or Advanced option sceens. Clicking it returns you to the previous configuration screen.
•Cancel - This button cancels any changes you have made on the current screen and resets each field to its previous value. It does not affect any changes you have temporarily saved on other screens. This is valuable if you have made a mistake during data entry, or just want to “start over” on a particular settings screen during configuration.
•Help - This button opens
•Print - This button prints a copy of the current screen to your default printer. This can be useful if you like to keep a hardcopy record of the device’s configuration.
16 | Hypercom Corporation |