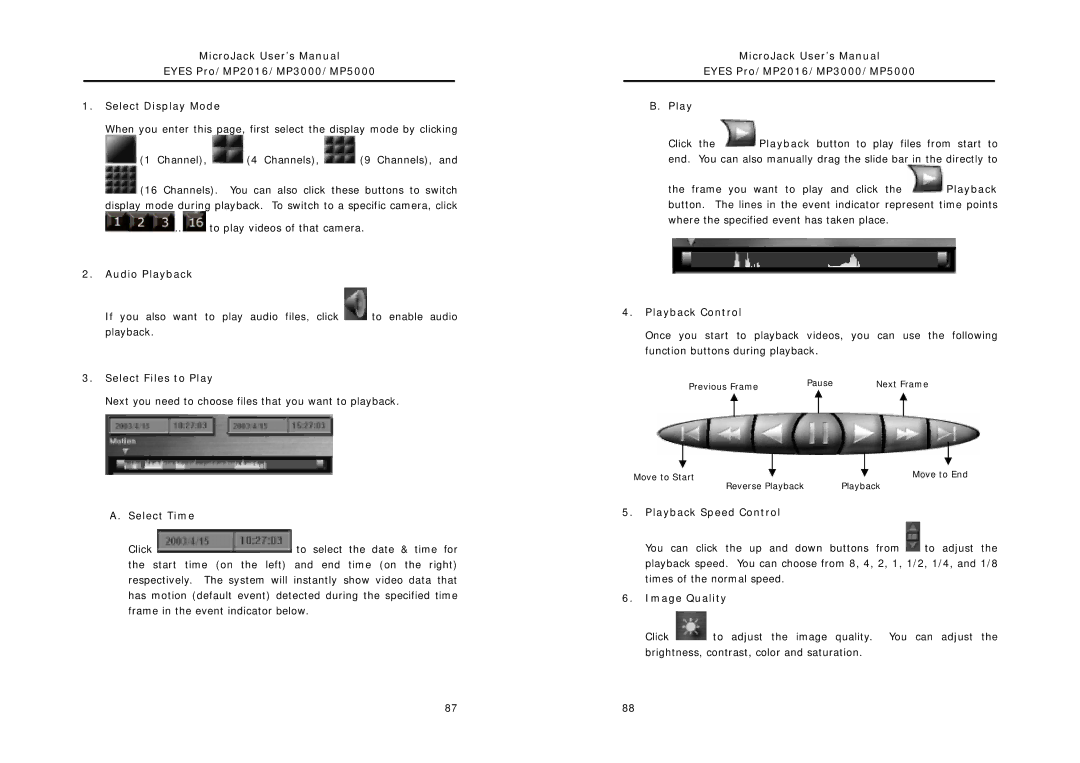MicroJack User’s Manual
EYES Pro/MP2016/MP3000/MP5000
1.Select Display Mode
When you enter this page, first select the display mode by clicking
![]() (1 Channel),
(1 Channel), ![]() (4 Channels),
(4 Channels), ![]() (9 Channels), and
(9 Channels), and
![]() (16 Channels). You can also click these buttons to switch
(16 Channels). You can also click these buttons to switch
display mode during playback. To switch to a specific camera, click
![]()
![]() …
…![]() to play videos of that camera.
to play videos of that camera.
2.Audio Playback
If you also want to play audio files, click ![]() to enable audio playback.
to enable audio playback.
3.Select Files to Play
Next you need to choose files that you want to playback.
A.Select Time
Click ![]() to select the date & time for the start time (on the left) and end time (on the right) respectively. The system will instantly show video data that has motion (default event) detected during the specified time frame in the event indicator below.
to select the date & time for the start time (on the left) and end time (on the right) respectively. The system will instantly show video data that has motion (default event) detected during the specified time frame in the event indicator below.
MicroJack User’s Manual
EYES Pro/MP2016/MP3000/MP5000
B.Play
Click the ![]() Playback button to play files from start to
Playback button to play files from start to
end. You can also manually drag the slide bar in the directly to
the frame you want to play and click the ![]() Playback button. The lines in the event indicator represent time points where the specified event has taken place.
Playback button. The lines in the event indicator represent time points where the specified event has taken place.
4.Playback Control
Once you start to playback videos, you can use the following function buttons during playback.
Previous Frame | Pause | Next Frame |
Move to Start | Move to End |
Reverse Playback | Playback |
5.Playback Speed Control
You can click the up and down buttons from ![]() to adjust the playback speed. You can choose from 8, 4, 2, 1, 1/2, 1/4, and 1/8 times of the normal speed.
to adjust the playback speed. You can choose from 8, 4, 2, 1, 1/2, 1/4, and 1/8 times of the normal speed.
6.Image Quality
Click ![]() to adjust the image quality. You can adjust the brightness, contrast, color and saturation.
to adjust the image quality. You can adjust the brightness, contrast, color and saturation.
87 | 88 |