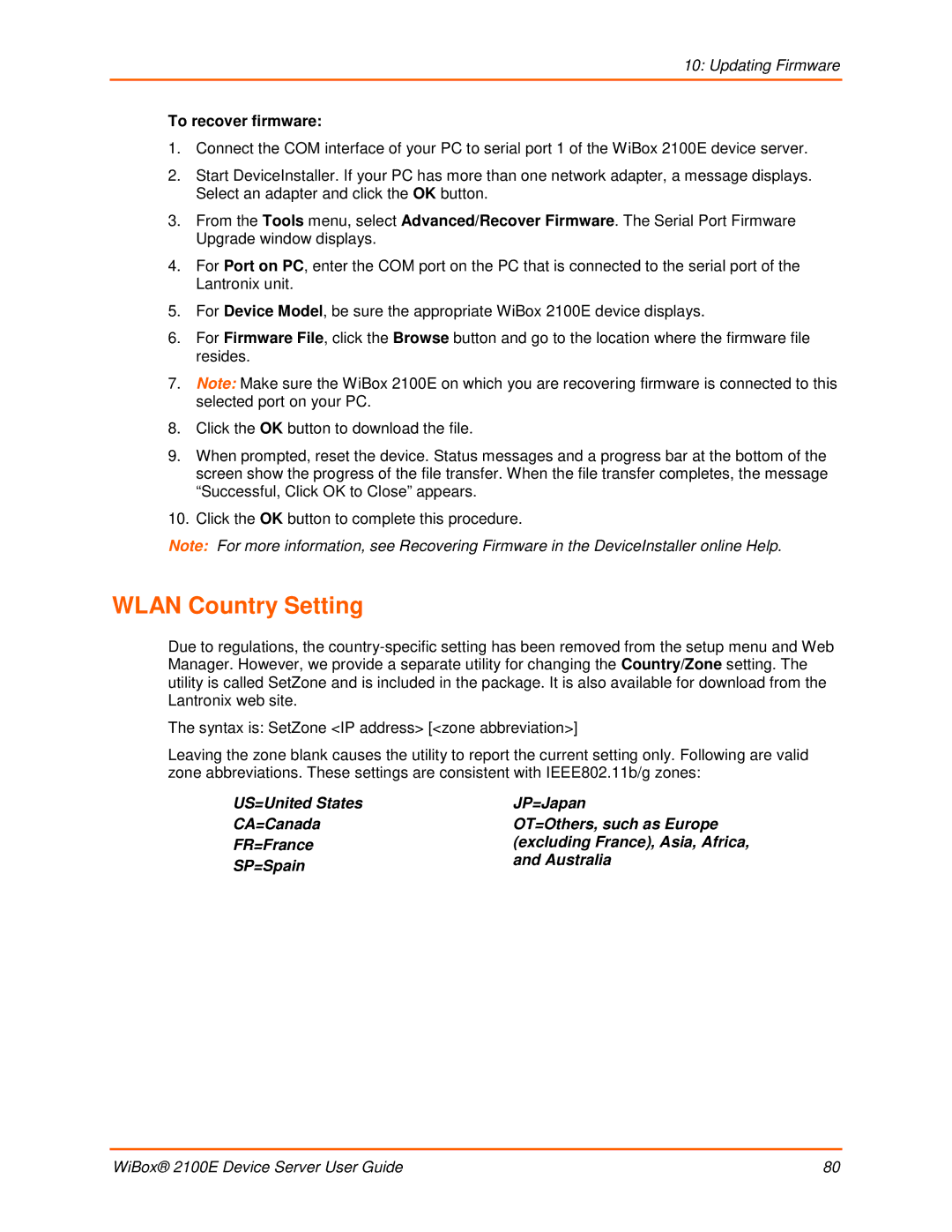WiBox 2100E Device Server User Guide
Warranty Contacts
Intellectual Property
Revision History
Lantronix, Inc Corporate Headquarters
WiBox 2100E Device Server User Guide
Table of Contents
Setup Mode Server Configuration
Contents
Setup Mode Advanced Settings
Wireless Bridging
List of Figures
Using This Guide
Purpose and Audience
Chapter Summary
Chapter Description
Document Description
Using This Guide
Additional Documentation
Introduction
Applications
Name Model Part Numbers
WiBox 2100E with
Introduction
Application Examples
Serial Tunneling Network
Ad Hoc Network
Serial Tunneling Infrastructure
Configuration Methods
Protocol Support
Ad Hoc WiBox 2100E Connection
WiBox 2100E with Ethernet
Serial Connector Pinouts
Addresses and Port Numbers
DB9M DTE Serial Connector
Ethernet Connector Pinouts
WiBox 2100E Network Interface
LEDs
WiBox 2100E LEDs
Technical Specifications
Installing the WiBox 2100E
Getting Started
Configuring the WiBox 2100E
Getting Started
Case
WEP
Property Description
Installing DeviceInstaller
802.11i/WPA2-Personal
Viewing the Current Configuration
To view the WiBox 2100E’s configuration settings
Getting Started
Web Manager Configuration
Accessing Web Manager through a Web Browser
Network Configuration
Network Mode Configuration
Web Manager Configuration
Network Mode
Automatic IP Address Configuration
Static IP Address Configuration
Select Use the following IP configuration
Select Obtain IP address automatically
Ethernet Configuration
Auto Negotiate
Speed
Duplex
Server Configuration
Server Configuration
To configure the WiBox 2100E’s device server settings
Hostlist Configuration
Advanced
Channel 1 and Channel 2 Configuration
To configure the WiBox 2100E’s hostlist
Retry Settings
Host Information
Serial Settings
To configure a channel’s serial settings
Port Settings
Channel
Pack Control
Flush Input Buffer Serial to Network
Connection Settings TCP
To configure a channel’s TCP settings
Flush Output Buffer Network to Serial
Connect Protocol
Connect Mode Passive Connection
Common Options
Connect Mode Active Connection
Endpoint Configuration
To configure a channel’s UDP settings
Connection Settings UDP
Disconnect Mode
Datagram Mode
Datagram Type
Use Broadcast
Device Address Table
Wlan Configuration
To configure the WiBox 2100E’s Wlan settings
Wireless Network Configuration
Wireless Network Security
Advanced Settings
WEP Options
WPA Options
802.11i/WPA2-Personal Options
Updating Settings
Applying Defaults
Telnet Connection
Telnet or Serial Port Setup Mode Configuration
Accessing Setup Mode
Serial Port Connection
Exiting Setup Mode
Telnet or Serial Port Setup Mode Configuration
Setup Mode Server Configuration
Server Configuration Option
Network Mode
IP Address
Change Telnet Configuration Password
Setup Mode Server Configuration
Netmask Number of Bits for Host Part
Set DNS Server IP Address
Dhcp Name
Automatic Host MAC Detection
Baudrate
Setup Mode Channel Configuration
Channel 1 Option
Interface Mode
Setup Mode Channel Configuration
Mode Option
Common I/F Mode Setting Binary Hex
Flow
Port Number
Flow Control Option Hex
Port Numbers Reserved for
Connect Mode
Connect Mode Option
Active Startup
Incoming Connection
Response
Manual Connection Address Example
C121.2.4.5/1
C28.10/12
C0.0.0.0/0
Hostlist
To enable the hostlist
Autostart Automatic
Modem Mode
Datagram Type
Modem Mode Messages
Message Meaning
Full Verbose
Numeric Response
Show IP addr after Ring
Send the Escape Sequence +++ in Modem Mode
Modem Mode Command Function
Auto Increment Source Port
Remote IP Address
Remote Port
DisConnMode
10. Flush Mode Options
Flush Mode Buffer Flushing
Disconnect Mode Options
Option
Alternate Packing Algorithm Pack Control Enable
Pack Control
DisConnTime Inactivity Timeout
Send Characters
Packing Interval
Trailing Characters
Telnet Terminal Type
Channel Port Password
Wlan Settings
WEP
Display Current Key
802.11i/WPA2-Personal
Fixed or Automatic Data Rate
Transmission Data Rate
Minimum TX Data Rate
Max TX Failures
Enable Power Management
Enable Soft AP Roaming
Setup Mode Advanced Settings
Expert Settings Option
ARP Cache timeout in seconds
Disable Monitor Mode at bootup
TCP Keepalive time in seconds
CPU Performance
Security Settings Option
TCP Re-transmission Timeout
Enable Alternate MAC
Configurable Server Port Number
Disable Snmp
Disable Telnet Setup
Disable Tftp Firmware Upgrade
Disable Port 77FE Hex
Disable Echo Ports
Enable Encryption
Enable Enhanced Password
Enable Encryption
Channel 2 Configuration
Default Settings Option
Channel 1 Configuration
Expert Settings
Security Settings
Exit Configuration Mode
Monitor Mode
Entering Monitor Mode via the Serial Port
Entering Monitor Mode via the Network Port
Monitor Mode Commands
S0, S1,...,Se, Sf
Monitor Mode
G0, G1, ....,Ge, Gf
Response Meaning
Using Tftp Graphical User Interface
Updating Firmware
Obtaining Firmware Reloading Firmware
To download new firmware from a computer
Updating Firmware
Using Tftp Command Line Interface
Network Upgrade
Wlan Country Setting
To recover firmware
Wireless Bridging
Configuring the WiBox 2100E in Bridging Mode
To initialize the bridging feature
Method
Wireless Bridging
Troubleshooting
Diagnostic LED States
Problems and Error Messages
Problem/Message Reason Solution
Troubleshooting
Entry addition failed 5 message
WiBox 2100E only
Technical Support Europe, Middle East, and Africa
Technical Support
Technical Support US
Mounting Brackets
Binary to Hexadecimal Conversions
Converting Binary to Hexadecimal
Conversion Table
Scientific Calculator
Binary to Hexadecimal Conversions
Compliance
Compliance Information
Regulatory Information
USA Federal Communications Commission FCC Notice
Compliance
RoHS Notice
Exposure of Humans to RF Fields
Canada Industry Canada Notice
Antenna Notice
Country Restriction
Europe R&TTE Directive 99/5/EC, Wireless Notice
Australia & New Zealand Wireless Notice