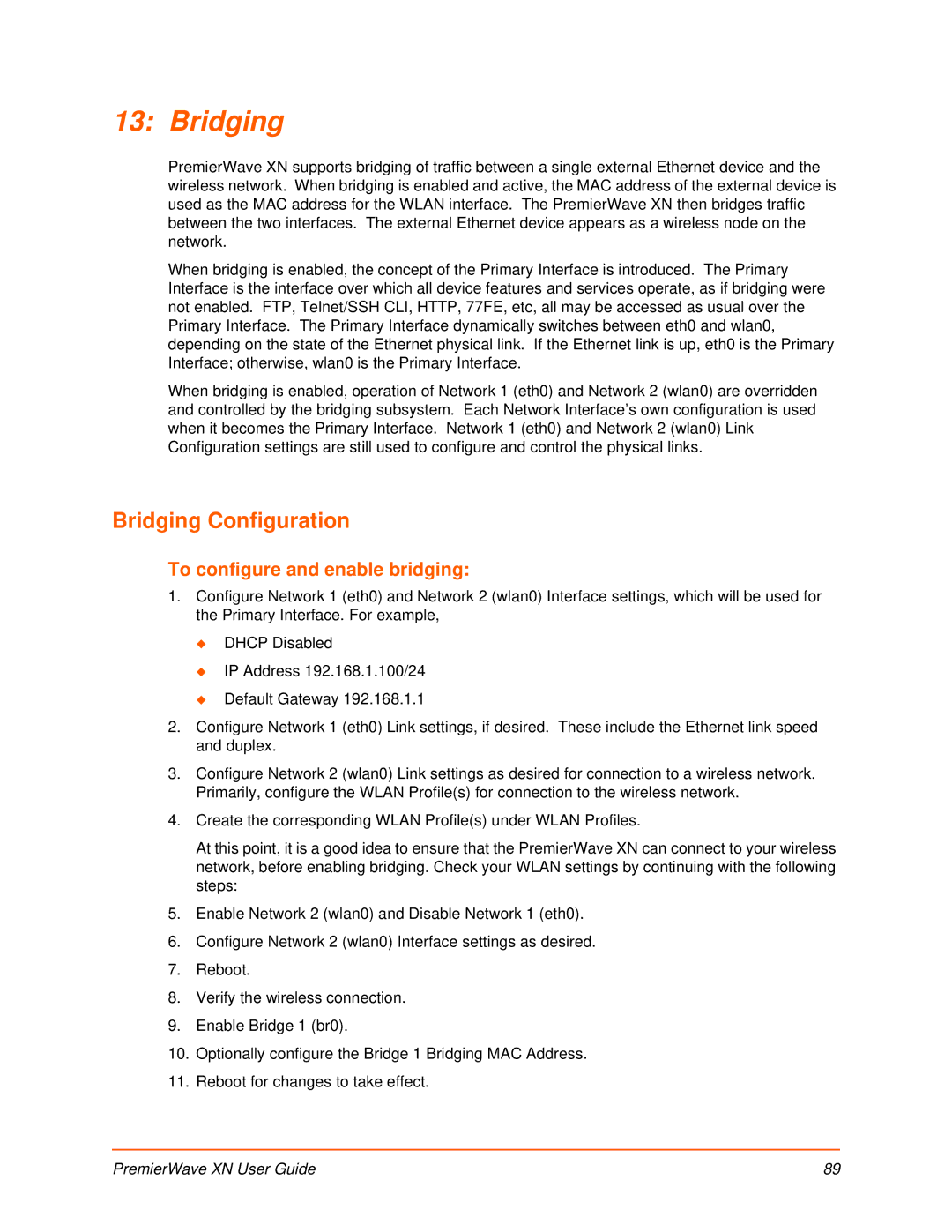13: Bridging
PremierWave XN supports bridging of traffic between a single external Ethernet device and the wireless network. When bridging is enabled and active, the MAC address of the external device is used as the MAC address for the WLAN interface. The PremierWave XN then bridges traffic between the two interfaces. The external Ethernet device appears as a wireless node on the network.
When bridging is enabled, the concept of the Primary Interface is introduced. The Primary Interface is the interface over which all device features and services operate, as if bridging were not enabled. FTP, Telnet/SSH CLI, HTTP, 77FE, etc, all may be accessed as usual over the Primary Interface. The Primary Interface dynamically switches between eth0 and wlan0, depending on the state of the Ethernet physical link. If the Ethernet link is up, eth0 is the Primary Interface; otherwise, wlan0 is the Primary Interface.
When bridging is enabled, operation of Network 1 (eth0) and Network 2 (wlan0) are overridden and controlled by the bridging subsystem. Each Network Interface’s own configuration is used when it becomes the Primary Interface. Network 1 (eth0) and Network 2 (wlan0) Link Configuration settings are still used to configure and control the physical links.
Bridging Configuration
To configure and enable bridging:
1.Configure Network 1 (eth0) and Network 2 (wlan0) Interface settings, which will be used for the Primary Interface. For example,
DHCP Disabled
IP Address 192.168.1.100/24
Default Gateway 192.168.1.1
2.Configure Network 1 (eth0) Link settings, if desired. These include the Ethernet link speed and duplex.
3.Configure Network 2 (wlan0) Link settings as desired for connection to a wireless network. Primarily, configure the WLAN Profile(s) for connection to the wireless network.
4.Create the corresponding WLAN Profile(s) under WLAN Profiles.
At this point, it is a good idea to ensure that the PremierWave XN can connect to your wireless network, before enabling bridging. Check your WLAN settings by continuing with the following steps:
5.Enable Network 2 (wlan0) and Disable Network 1 (eth0).
6.Configure Network 2 (wlan0) Interface settings as desired.
7.Reboot.
8.Verify the wireless connection.
9.Enable Bridge 1 (br0).
10.Optionally configure the Bridge 1 Bridging MAC Address.
11.Reboot for changes to take effect.
PremierWave XN User Guide | 89 |