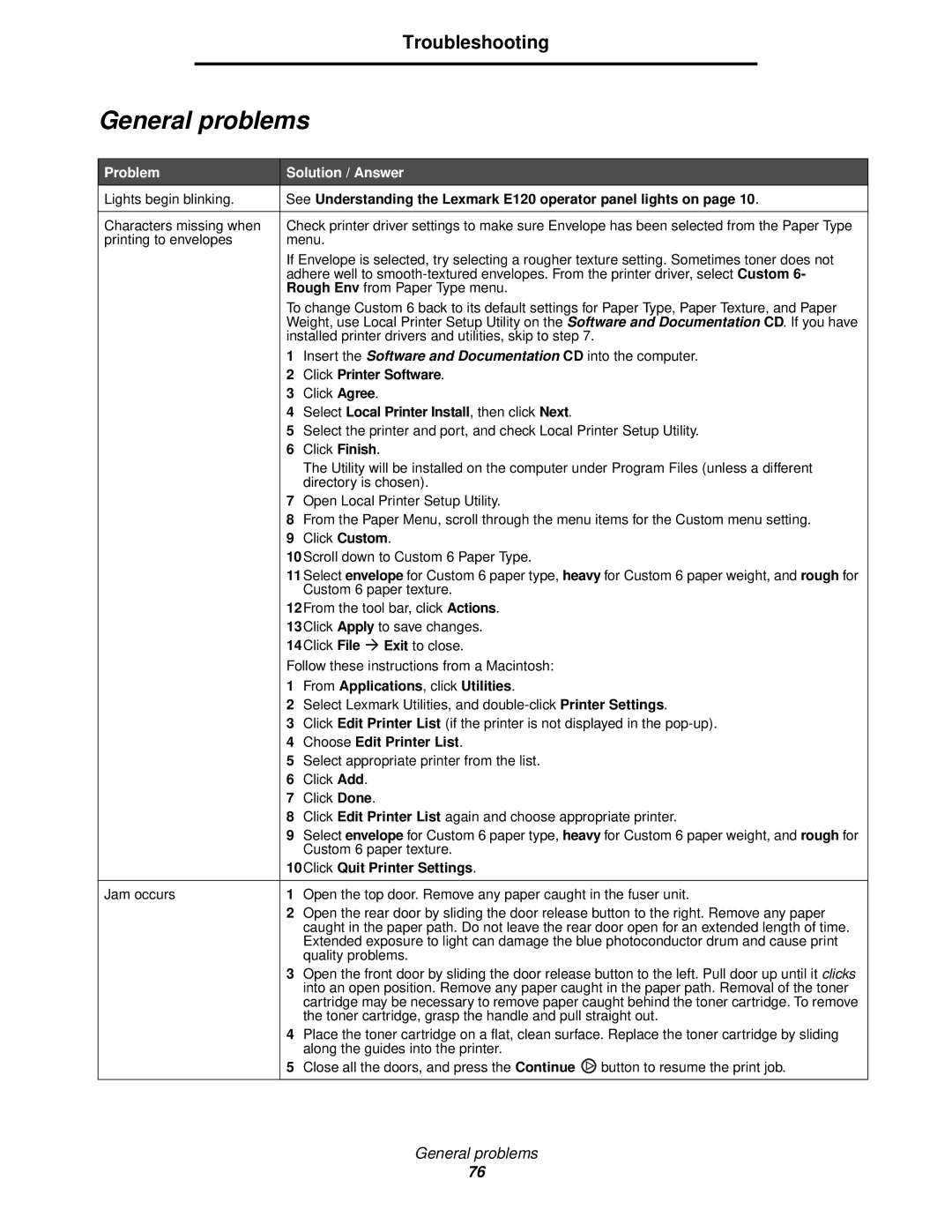Troubleshooting
General problems
Problem | Solution / Answer |
| |
Lights begin blinking. | See Understanding the Lexmark E120 operator panel lights on page 10. | ||
|
| ||
Characters missing when | Check printer driver settings to make sure Envelope has been selected from the Paper Type | ||
printing to envelopes | menu. |
| |
| If Envelope is selected, try selecting a rougher texture setting. Sometimes toner does not | ||
| adhere well to | ||
| Rough Env from Paper Type menu. |
| |
| To change Custom 6 back to its default settings for Paper Type, Paper Texture, and Paper | ||
| Weight, use Local Printer Setup Utility on the Software and Documentation CD. If you have | ||
| installed printer drivers and utilities, skip to step 7. |
| |
| 1 | Insert the Software and Documentation CD into the computer. | |
| 2 | Click Printer Software. |
|
| 3 | Click Agree. |
|
| 4 | Select Local Printer Install, then click Next. |
|
| 5 | Select the printer and port, and check Local Printer Setup Utility. | |
| 6 | Click Finish. |
|
|
| The Utility will be installed on the computer under Program Files (unless a different | |
|
| directory is chosen). |
|
| 7 | Open Local Printer Setup Utility. |
|
| 8 | From the Paper Menu, scroll through the menu items for the Custom menu setting. | |
| 9 | Click Custom. |
|
| 10Scroll down to Custom 6 Paper Type. |
| |
| 11Select envelope for Custom 6 paper type, heavy for Custom 6 paper weight, and rough for | ||
|
| Custom 6 paper texture. |
|
| 12From the tool bar, click Actions. |
| |
| 13Click Apply to save changes. |
| |
| 14Click File Æ Exit to close. |
| |
| Follow these instructions from a Macintosh: |
| |
| 1 | From Applications, click Utilities. |
|
| 2 | Select Lexmark Utilities, and | |
| 3 | Click Edit Printer List (if the printer is not displayed in the | |
| 4 | Choose Edit Printer List. |
|
| 5 | Select appropriate printer from the list. |
|
| 6 | Click Add. |
|
| 7 | Click Done. |
|
| 8 | Click Edit Printer List again and choose appropriate printer. | |
| 9 | Select envelope for Custom 6 paper type, heavy for Custom 6 paper weight, and rough for | |
|
| Custom 6 paper texture. |
|
| 10Click Quit Printer Settings. |
| |
|
|
| |
Jam occurs | 1 | Open the top door. Remove any paper caught in the fuser unit. | |
| 2 | Open the rear door by sliding the door release button to the right. Remove any paper | |
|
| caught in the paper path. Do not leave the rear door open for an extended length of time. | |
|
| Extended exposure to light can damage the blue photoconductor drum and cause print | |
|
| quality problems. |
|
| 3 | Open the front door by sliding the door release button to the left. Pull door up until it clicks | |
|
| into an open position. Remove any paper caught in the paper path. Removal of the toner | |
|
| cartridge may be necessary to remove paper caught behind the toner cartridge. To remove | |
|
| the toner cartridge, grasp the handle and pull straight out. | |
| 4 | Place the toner cartridge on a flat, clean surface. Replace the toner cartridge by sliding | |
|
| along the guides into the printer. |
|
| 5 | Close all the doors, and press the Continue | button to resume the print job. |
|
|
|
|
General problems
76