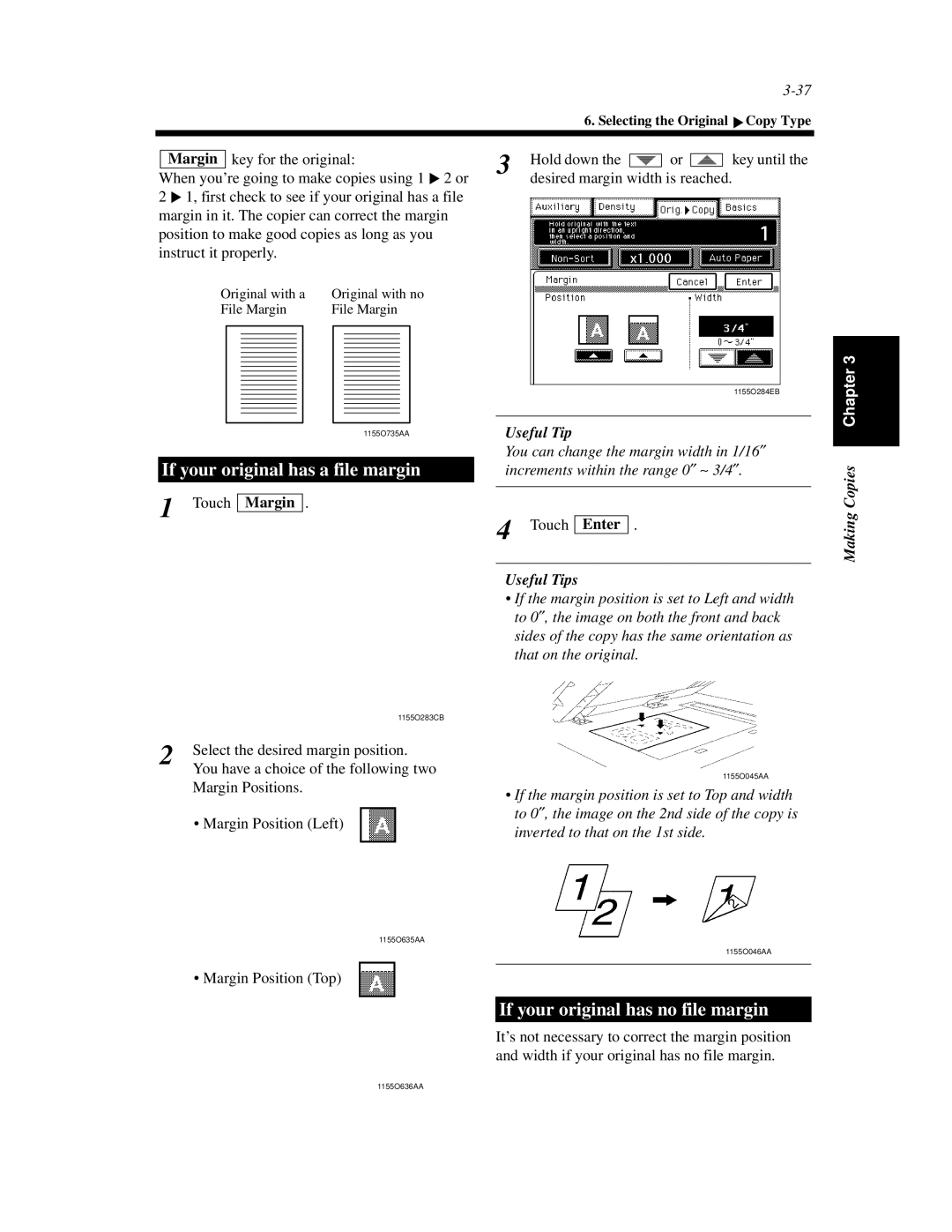6. Selecting the Original ▼ Copy Type
Margin key for the original:
When you’re going to make copies using 1 ▼ 2 or 2 ▼ 1, first check to see if your original has a file margin in it. The copier can correct the margin position to make good copies as long as you instruct it properly.
Original with a | Original with no | ||||
File Margin | File Margin | ||||
|
|
|
|
|
|
|
|
|
|
|
|
|
|
|
|
|
|
|
|
|
|
|
|
|
|
|
|
|
|
3 | Hold down the |
|
|
|
|
|
|
| or |
|
|
|
|
|
|
| key until the |
|
|
|
|
|
|
|
|
|
|
|
| ||||||
|
|
|
|
|
|
|
|
|
|
|
|
|
| ||||
| desired margin width is reached. | ||||||||||||||||
1155O735AA
If your original has a file margin
1 Touch Margin .
1155O284EB
Useful Tip
You can change the margin width in 1/16″ increments within the range 0″ ∼ 3/4″.
4 Touch Enter .
Useful Tips
•If the margin position is set to Left and width to 0″, the image on both the front and back
sides of the copy has the same orientation as that on the original.
Making Copies Chapter 3
| 1155O283CB |
2 | Select the desired margin position. |
| You have a choice of the following two |
Margin Positions.
• Margin Position (Left)
1155O635AA
• Margin Position (Top)
1155O045AA
•If the margin position is set to Top and width to 0″, the image on the 2nd side of the copy is
inverted to that on the 1st side.
1155O046AA
If your original has no file margin
It’s not necessary to correct the margin position and width if your original has no file margin.
1155O636AA