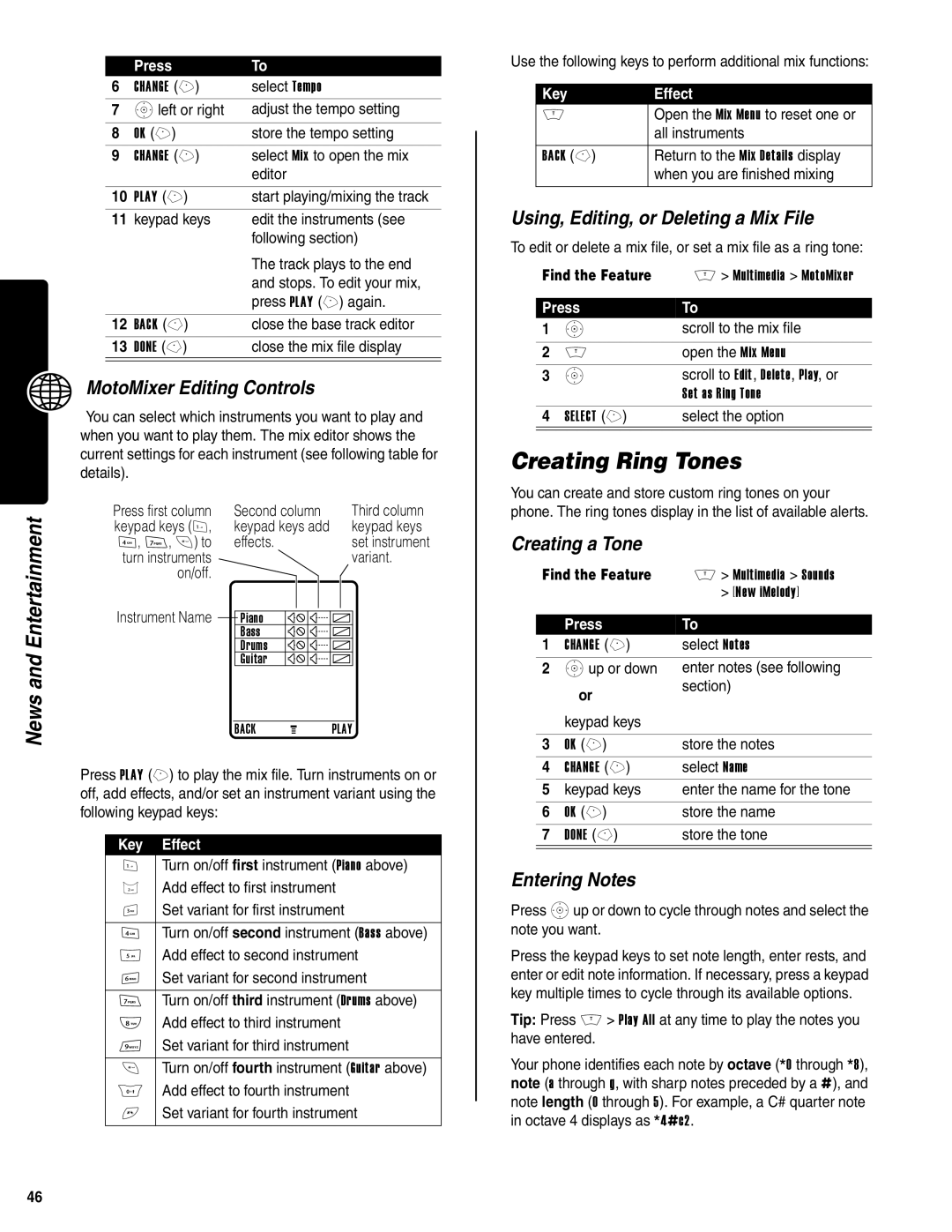News and Entertainment
| Press | To |
6 | CHANGE (+) | select Tempo |
7 | Sleft or right | adjust the tempo setting |
|
|
|
8 | OK (+) | store the tempo setting |
9 | CHANGE (+) | select Mix to open the mix |
|
| editor |
|
|
|
10 | PLAY (+) | start playing/mixing the track |
11 | keypad keys | edit the instruments (see |
|
| following section) |
|
| The track plays to the end |
|
| and stops. To edit your mix, |
|
| press PLAY (+) again. |
|
|
|
12 | BACK | close the base track editor |
13 | DONE | close the mix file display |
|
|
|
MotoMixer Editing Controls
You can select which instruments you want to play and when you want to play them. The mix editor shows the current settings for each instrument (see following table for details).
Press first column | Second column |
| Third column | |||||||
keypad keys (1, | keypad keys add |
| keypad keys | |||||||
4, 7, *) to | effects. |
| set instrument | |||||||
turn instruments |
|
|
|
|
|
|
|
| variant. | |
on/off. |
|
|
|
|
|
|
|
|
|
|
|
|
|
|
|
|
|
|
|
| |
Instrument Name |
|
|
|
|
|
|
|
|
|
|
|
|
|
|
|
|
|
|
|
| |
|
| Piano |
|
|
|
|
|
|
| |
|
|
|
|
| ||||||
|
|
| Bass |
|
|
|
|
|
|
|
|
|
| Drums |
|
|
|
|
|
|
|
|
|
| Guitar |
|
|
|
|
|
|
|
BACK M PLAY
Press PLAY (+) to play the mix file. Turn instruments on or off, add effects, and/or set an instrument variant using the following keypad keys:
Key | Effect |
1 | Turn on/off first instrument (Piano above) |
2 | Add effect to first instrument |
3 | Set variant for first instrument |
|
|
4 | Turn on/off second instrument (Bass above) |
5 | Add effect to second instrument |
6 | Set variant for second instrument |
|
|
7 | Turn on/off third instrument (Drums above) |
8 | Add effect to third instrument |
9 | Set variant for third instrument |
|
|
* | Turn on/off fourth instrument (Guitar above) |
0 | Add effect to fourth instrument |
# | Set variant for fourth instrument |
|
|
Use the following keys to perform additional mix functions:
Key | Effect |
MOpen the Mix Menu to reset one or all instruments
BACK | Return to the Mix Details display |
| when you are finished mixing |
Using, Editing, or Deleting a Mix File
To edit or delete a mix file, or set a mix file as a ring tone: Find the Feature M > Multimedia > MotoMixer
Press | To | |
1 | S | scroll to the mix file |
|
|
|
2 | M | open the Mix Menu |
3 | S | scroll to Edit, Delete, Play, or |
|
| Set as Ring Tone |
4 | SELECT (+) | select the option |
|
|
|
Creating Ring Tones
You can create and store custom ring tones on your phone. The ring tones display in the list of available alerts.
Creating a Tone
Find the Feature | M > Multimedia > Sounds | |
|
| > [New iMelody] |
|
|
|
| Press | To |
1 | CHANGE (+) | select Notes |
2 | Sup or down | enter notes (see following |
| or | section) |
|
| |
| keypad keys |
|
|
|
|
3 | OK (+) | store the notes |
4 | CHANGE (+) | select Name |
5 | keypad keys | enter the name for the tone |
|
|
|
6 | OK (+) | store the name |
7 | DONE | store the tone |
|
|
|
Entering Notes
Press Sup or down to cycle through notes and select the note you want.
Press the keypad keys to set note length, enter rests, and enter or edit note information. If necessary, press a keypad key multiple times to cycle through its available options.
Tip: Press M > Play All at any time to play the notes you have entered.
Your phone identifies each note by octave (*0 through *8), note (a through g, with sharp notes preceded by a #), and note length (0 through 5). For example, a C# quarter note in octave 4 displays as *4#c2.
46