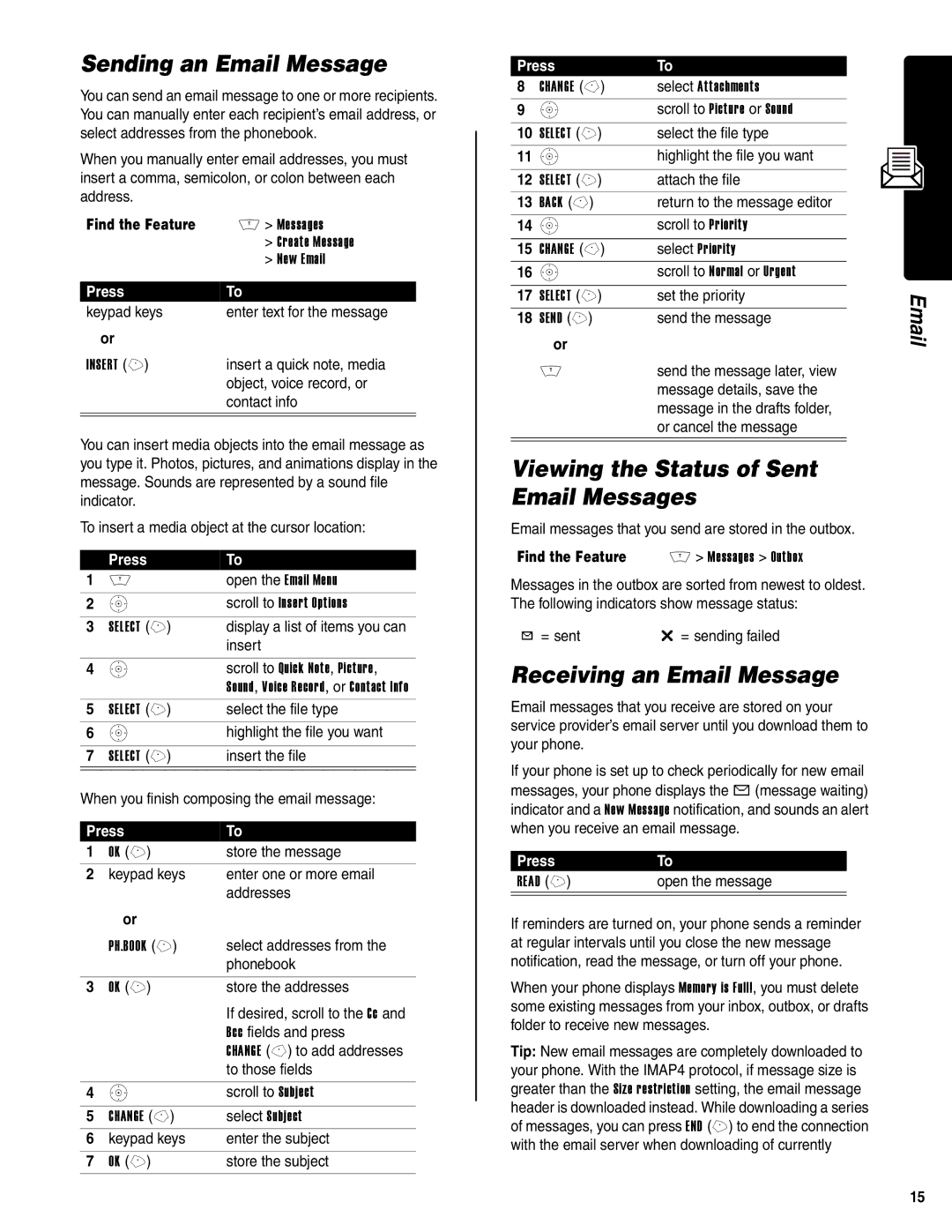Sending an Email Message
You can send an email message to one or more recipients. You can manually enter each recipient’s email address, or select addresses from the phonebook.
When you manually enter email addresses, you must insert a comma, semicolon, or colon between each address.
Find the Feature | M > Messages |
| > Create Message |
| > New Email |
|
|
Press | To |
keypad keys | enter text for the message |
or |
|
INSERT (+) | insert a quick note, media |
| object, voice record, or |
| contact info |
|
|
|
|
You can insert media objects into the email message as you type it. Photos, pictures, and animations display in the message. Sounds are represented by a sound file indicator.
To insert a media object at the cursor location:
| Press | To |
1 | M | open the Email Menu |
|
|
|
2 | S | scroll to Insert Options |
|
|
|
3 | SELECT (+) | display a list of items you can |
|
| insert |
|
|
|
4 | S | scroll to Quick Note, Picture, |
|
| Sound, Voice Record, or Contact Info |
5 | SELECT (+) | select the file type |
6 | S | highlight the file you want |
|
|
|
7 | SELECT (+) | insert the file |
|
|
|
When you finish composing the email message:
Press | To | |
1 | OK (+) | store the message |
2 | keypad keys | enter one or more email |
|
| addresses |
| or |
|
| PH.BOOK (+) | select addresses from the |
|
| phonebook |
|
|
|
3 | OK (+) | store the addresses |
|
| If desired, scroll to the Cc and |
|
| Bcc fields and press |
|
| CHANGE |
|
| to those fields |
|
|
|
4 | S | scroll to Subject |
|
|
|
5 | CHANGE | select Subject |
6 | keypad keys | enter the subject |
|
|
|
7 | OK (+) | store the subject |
Press | To | |
8 | CHANGE | select Attachments |
9 | S | scroll to Picture or Sound |
|
|
|
10 | SELECT (+) | select the file type |
11 | S | highlight the file you want |
|
|
|
12 | SELECT (+) | attach the file |
13 | BACK | return to the message editor |
14 | S | scroll to Priority |
|
|
|
15 | CHANGE | select Priority |
16 | S | scroll to Normal or Urgent |
|
|
|
17 | SELECT (+) | set the priority |
18 | SEND (+) | send the message |
| or |
|
| M | send the message later, view |
|
| message details, save the |
|
| message in the drafts folder, |
|
| or cancel the message |
|
|
|
|
|
|
Viewing the Status of Sent Email Messages
Email messages that you send are stored in the outbox.
Find the Feature | M > Messages > Outbox |
Messages in the outbox are sorted from newest to oldest. The following indicators show message status:
Y = sent | m = sending failed |
Receiving an Email Message
Email messages that you receive are stored on your service provider’s email server until you download them to your phone.
If your phone is set up to check periodically for new email
messages, your phone displays the X (message waiting) indicator and a New Message notification, and sounds an alert when you receive an email message.
Press | To |
READ (+) | open the message |
|
|
If reminders are turned on, your phone sends a reminder at regular intervals until you close the new message notification, read the message, or turn off your phone.
When your phone displays Memory is Full!, you must delete some existing messages from your inbox, outbox, or drafts folder to receive new messages.
Tip: New email messages are completely downloaded to your phone. With the IMAP4 protocol, if message size is greater than the Size restriction setting, the email message header is downloaded instead. While downloading a series of messages, you can press END (+) to end the connection with the email server when downloading of currently
15