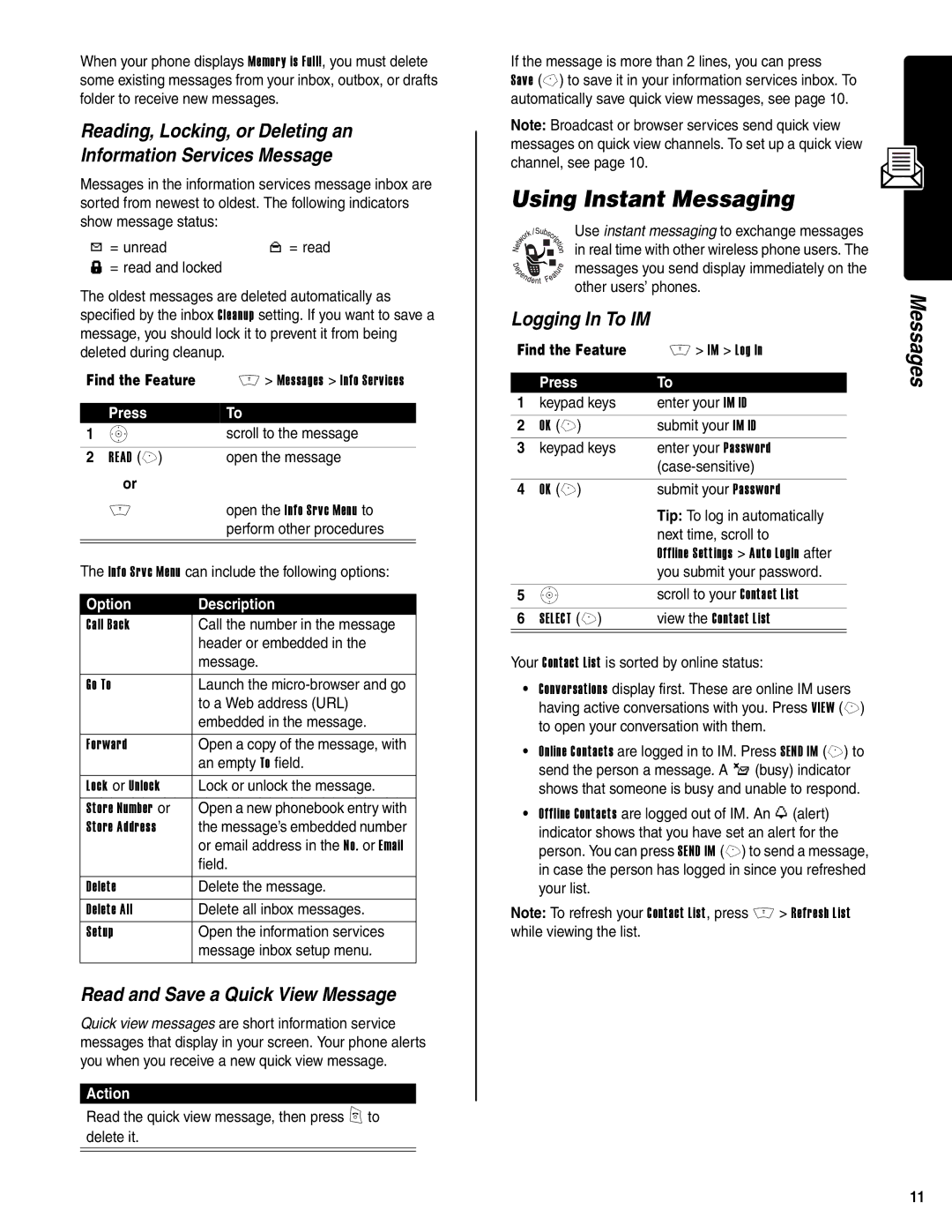When your phone displays Memory is Full!, you must delete some existing messages from your inbox, outbox, or drafts folder to receive new messages.
Reading, Locking, or Deleting an Information Services Message
Messages in the information services message inbox are sorted from newest to oldest. The following indicators show message status:
Y = unread | n = read |
f= read and locked
The oldest messages are deleted automatically as specified by the inbox Cleanup setting. If you want to save a message, you should lock it to prevent it from being deleted during cleanup.
Find the Feature M > Messages > Info Services
| Press | To |
1 | S | scroll to the message |
|
|
|
2 | READ (+) | open the message |
| or |
|
| M | open the Info Srvc Menu to |
|
| perform other procedures |
|
|
|
The Info Srvc Menu can include the following options:
Option | Description |
Call Back | Call the number in the message |
| header or embedded in the |
| message. |
|
|
Go To | Launch the |
| to a Web address (URL) |
| embedded in the message. |
|
|
Forward | Open a copy of the message, with |
| an empty To field. |
Lock or Unlock | Lock or unlock the message. |
Store Number or | Open a new phonebook entry with |
Store Address | the message’s embedded number |
| or email address in the No. or Email |
| field. |
|
|
Delete | Delete the message. |
Delete All | Delete all inbox messages. |
Setup | Open the information services |
| message inbox setup menu. |
|
|
Read and Save a Quick View Message
Quick view messages are short information service messages that display in your screen. Your phone alerts you when you receive a new quick view message.
Action
Read the quick view message, then press Oto delete it.
If the message is more than 2 lines, you can press
Save
Note: Broadcast or browser services send quick view messages on quick view channels. To set up a quick view channel, see page 10.
Using Instant Messaging
Use instant messaging to exchange messages in real time with other wireless phone users. The messages you send display immediately on the other users’ phones.
Logging In To IM
Find the Feature | M > IM > Log In | |
|
|
|
| Press | To |
1 | keypad keys | enter your IM ID |
|
|
|
2 | OK (+) | submit your IM ID |
3 | keypad keys | enter your Password |
|
| |
|
|
|
4 | OK (+) | submit your Password |
|
| Tip: To log in automatically |
|
| next time, scroll to |
|
| Offline Settings > Auto Login after |
|
| you submit your password. |
|
|
|
5 | S | scroll to your Contact List |
|
|
|
6 | SELECT (+) | view the Contact List |
|
|
|
Your Contact List is sorted by online status:
•Conversations display first. These are online IM users having active conversations with you. Press VIEW (+) to open your conversation with them.
•Online Contacts are logged in to IM. Press SEND IM (+) to send the person a message. A _ (busy) indicator shows that someone is busy and unable to respond.
•Offline Contacts are logged out of IM. An & (alert) indicator shows that you have set an alert for the person. You can press SEND IM (+) to send a message, in case the person has logged in since you refreshed your list.
Note: To refresh your Contact List, press M > Refresh List while viewing the list.
Messages
11