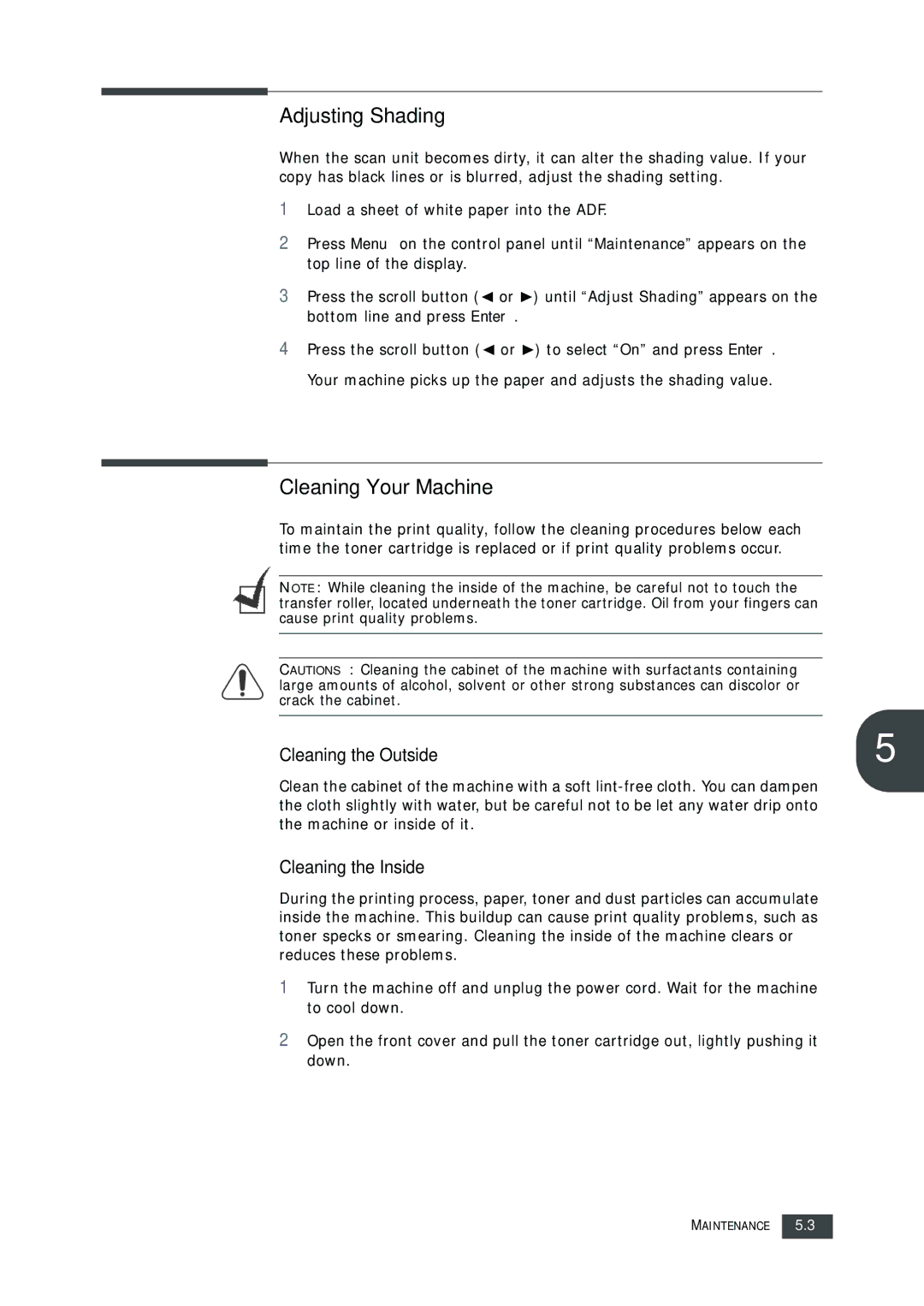Adjusting Shading
When the scan unit becomes dirty, it can alter the shading value. If your copy has black lines or is blurred, adjust the shading setting.
1Load a sheet of white paper into the ADF.
2Press Menu on the control panel until “Maintenance” appears on the top line of the display.
3 | Press the scroll button ( | or | ) until “Adjust Shading” appears on the |
| bottom line and press Enter. |
| |
4 | Press the scroll button ( | or | ) to select “On” and press Enter. |
Your machine picks up the paper and adjusts the shading value.
Cleaning Your Machine
To maintain the print quality, follow the cleaning procedures below each time the toner cartridge is replaced or if print quality problems occur.
NOTE: While cleaning the inside of the machine, be careful not to touch the transfer roller, located underneath the toner cartridge. Oil from your fingers can cause print quality problems.
CAUTIONS: Cleaning the cabinet of the machine with surfactants containing large amounts of alcohol, solvent or other strong substances can discolor or crack the cabinet.
Cleaning the Outside | 5 |
Clean the cabinet of the machine with a soft
Cleaning the Inside
During the printing process, paper, toner and dust particles can accumulate inside the machine. This buildup can cause print quality problems, such as toner specks or smearing. Cleaning the inside of the machine clears or reduces these problems.
1Turn the machine off and unplug the power cord. Wait for the machine to cool down.
2Open the front cover and pull the toner cartridge out, lightly pushing it down.
MAINTENANCE 5.3